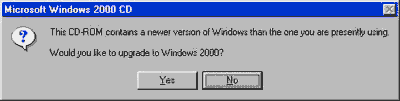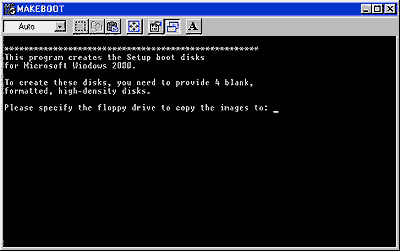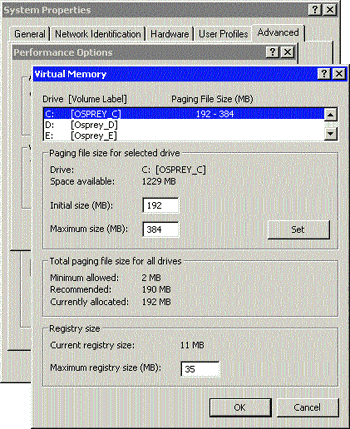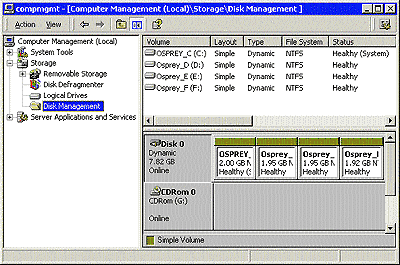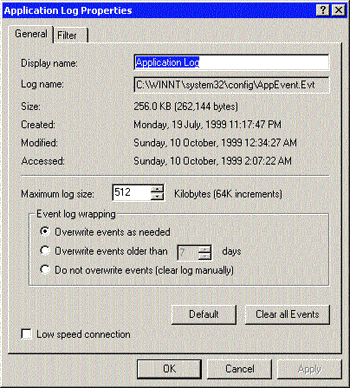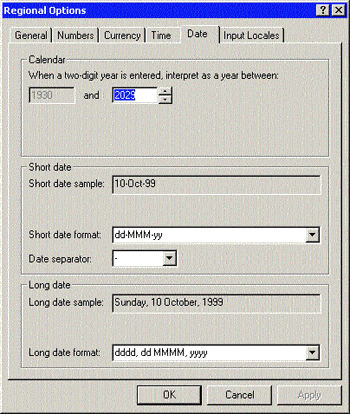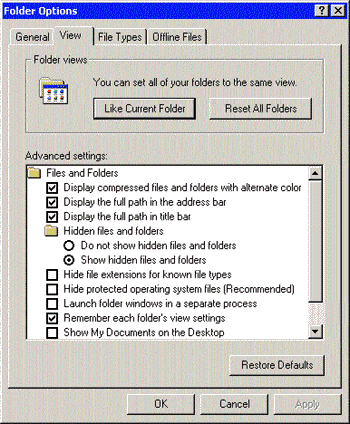Рефераты по рекламе
Рефераты по физике
Рефераты по философии
Рефераты по финансам
Рефераты по химии
Рефераты по хозяйственному праву
Рефераты по цифровым устройствам
Рефераты по экологическому праву
Рефераты по экономико-математическому моделированию
Рефераты по экономической географии
Рефераты по экономической теории
Рефераты по этике
Рефераты по юриспруденции
Рефераты по языковедению
Рефераты по юридическим наукам
Рефераты по истории
Рефераты по компьютерным наукам
Рефераты по медицинским наукам
Рефераты по финансовым наукам
Рефераты по управленческим наукам
Психология и педагогика
Промышленность производство
Биология и химия
Языкознание филология
Издательское дело и полиграфия
Рефераты по краеведению и этнографии
Рефераты по религии и мифологии
Рефераты по медицине
Рефераты по сексологии
Рефераты по информатике программированию
Краткое содержание произведений
Реферат: Windows 2000
Реферат: Windows 2000
| Вариации на тему двойной загрузки |
|
Установка двух ОС Windows на одном компьютере В прошлом году на презентации Windows 2000 Professional президент компании Microsoft Стив Балмер назвал эту систему "лучшей операционной системой для бизнес-пользователей". В принципе это утверждение можно считать верным. Однако ОС Windows 2000 Professional не полностью совместима с компьютерным оборудованием и программным обеспечением, работающим под управлением Windows 9x. Я, например, до сих пор ожидаю появления драйверов сканера и факса под Windows 2000 для моего устройства Hewlett-Packard HP OfficeJet 710. Кроме того, используемая мною программа имитации полетов под Windows 2000 не работает. Поэтому мне пока не удается полностью отказаться от Windows 98, и, судя по письмам читателей, не я один нахожусь в подобной ситуации. А это значит, что многих наверняка интересует, как организовать систему с двойной загрузкой ОС и переключаться между Windows 2000 Professional и Windows 98. Подготовка к двойной загрузке Прежде чем создавать систему с двойной загрузкой, необходимо определиться с разделами на диске и используемыми файловыми системами. Windows 2000 и Windows 98 поддерживают 16- и 32-разрядные версии файловой системы FAT, а NTFS 5.0 "понимает" только Windows 2000. Поэтому для организации двойной загрузки Windows 2000 и Windows 98 нужно создать по крайней мере один раздел в формате FAT16 или FAT32. Более того, если не использовать программные продукты независимых компаний, обеспечивающие дополнительные возможности переключения между разделами с различными файловыми системами (например, PartitionMagic компании PowerQuest), то диск C должен содержать раздел в формате FAT16 или FAT32. Это связано с тем, что диск C используется в процессе начальной загрузки обеих операционных систем. Microsoft не поддерживает возможность размещения Windows 2000 и другой операционной системы на одном разделе, так как не все элементы ОС размещаются в единой иерархии каталогов. В обеих системах создаются каталоги для совместно используемых программ, а также для документов и параметров настройки. При установке Windows 2000 и Windows 98 на один и тот же раздел каждая из операционных систем будет пытаться разместить свои компоненты в одном и том же месте. При этом нельзя гарантировать, что аналогичные компоненты двух систем полностью совместимы друг с другом. (Дополнительную информацию о конфигурировании компьютеров с несколькими операционными системами см. в статье Шона Дейли "Безумие многовариантной загрузки", Windows 2000 Magazine/RE, октябрь 1999.) В результате ряда экспериментов, когда я устанавливал каждую из систем на отдельном диске, мне удалось выявить некоторые интересные особенности. Напомню, что производительность Windows 2000 повышается, если страничный файл поместить на отдельный диск. У меня в системе на этом диске была также установлена Windows 98. После того как разделы подготовлены, можно приступать к установке второй операционной системы. Если система с двойной загрузкой создается не с нуля, вначале необходимо сделать резервную копию файлов данных и убедиться, что в наличии имеются дискеты для восстановления системы. В принципе установка двойной загрузки - безопасная процедура, но в некоторых случаях она может привести к тому, что система не будет нормально загружаться. Если предполагается добавить Windows 98 к уже установленной Windows 2000 Professional, следует с помощью процедуры Windows 2000 Backup создать диск экстренного восстановления системы (Emergency Repair Disk, ERD), который позволит восстановить систему в случае повреждения реестра. Если же Windows 2000 Professional добавляется к Windows 98, нужно предварительно создать загрузочный диск Windows 98, используя значок установки/удаления программ (Add/Remove Programs) Панели управления (Control Panel). Простой сценарий: устанавливаем Windows 2000 на Windows 98 Создать систему с двойной загрузкой значительно проще, если уже установлена ОС Windows 98. Нужно просто запустить программу установки Windows 2000 Professional, не выбирая режим модернизации, как это показано на Экране 1. Также не следует преобразовывать раздел в NTFS (параметр Convert the partition to NTFS), так как Windows 98 не работает с разделами файловой системы. Если по неосторожности преобразовать корневой раздел (т. е. логический диск C) в формат NTFS, то Windows 98 уже не загрузится. На других разделах можно установить NTFS, но Windows 98 не будет их "видеть". Если процедура установки Windows 2000 Professional шла в обычном режиме, появляется меню, в котором можно выбрать операционную систему (Windows 2000 Professional или Windows 98) для загрузки. Добавить Windows 2000 Professional к Windows 98 очень просто, поэтому при создании системы с двойной загрузкой "с чистого листа" рекомендуется сначала установить Windows 98.
Экран 1. Отказ от немедлненного обновления. Более сложный сценарий: устанавливаем Windows 98 на Windows 2000 Professional Добавить Windows 98 к уже установленной Windows 2000 Professional несколько сложнее. Это возможно только в том случае, если на корневом разделе установлена файловая система FAT16 или FAT32. Раздел, на который будет инсталлироваться Windows 98, также должен иметь формат FAT16 или FAT32. Еще одно затруднение состоит в том, что программу установки Windows 98 нельзя выполнить из-под Windows 2000 - придется запускать систему с загрузочного диска Windows 98. Установочный комплект полной версии Windows 98 содержит такой диск. Если же используется комплект, предназначенный для модернизации версии Windows, загрузочный диск придется создавать на другом компьютере с уже установленной системой. Также при установке Windows 98 с дистрибутива для модернизации необходимо "предъявить" имеющуюся Windows 95 на оригинальном носителе либо указать каталог, содержащий ее компоненты. Это связано с тем, что данная версия Windows 98 предназначена только для владельцев Windows 95. Полная версия Windows 98 стоит значительно дороже варианта upgrade, но я думаю, что тем, кто устанавливает систему впервые, имеет смысл заплатить необходимую сумму. В любом случае нужно запустить программу установки Windows 98 и, следуя инструкции, установить систему на другой раздел, нежели Windows 2000. Прежде чем добавить Windows 98 к Windows 2000 Professional, следует создать диск ERD для Windows 2000. Это связано с тем, что операционная система Windows 98 перезаписывает сектор начальной загрузки на диске C, после чего загрузка Windows 2000 становится невозможной. Для восстановления возможности загрузки понадобится диск ERD и загрузочные дискеты Windows 2000 Professional (их можно создать с помощью утилиты makeboot.exe с дистрибутива Windows 2000 Professional на компакт-диске, см. Экран 2). Для этого потребуется четыре чистые 3,5-дюймовые дискеты. После создания загрузочных дисков нужно перезапустить систему, установив первый из дисков в дисковод A. В процессе запуска система будет запрашивать остальные диски. В ответ на запрос о режиме следует выбрать восстановление поврежденной установки Windows 2000 Professional (Repair damaged Win2K Pro installation). Затем система предложит вставить диск ERD. В результате этой процедуры будут перезаписаны файлы загрузочного раздела, после чего при следующем перезапуске система должна предложить на выбор загрузку Windows 2000 Professional или Windows 98. Если возможность выбора операционной системы не появится автоматически, следует вручную отредактировать файл boot.ini на диске C, добавив в него следующую строку: C:\="Microsoft Windows"
Экран 2. Использование makeboot.exe для создания загрузочных дисков Windows 2000. Теперь, после перезагрузки Windows 2000, должна появиться возможность выбора операционной системы. Приложения в системе с двойной загрузкой Есть еще одна загвоздка, связанная с двойной загрузкой. Дело в том, что операционные системы устанавливаются каждая в своем разделе и работают совершенно независимо одна от другой. Поэтому все используемые прикладные программы должны быть установлены дважды, для каждой из систем. Приложения могут совместно использовать одни и те же данные и одни и те же структуры каталогов. К сожалению, некоторые прикладные программы применяют различные версии исполняемых файлов для разных операционных систем, поэтому им понадобятся разные структуры каталогов. Невозможно предугадать, какие из приложений будут использовать разные версии исполняемых файлов, а это означает, что выявлять подобные прикладные программы придется опытным путем. Проблемы могут возникнуть и при удалении программ, используемых обеими операционными системами. Операционная система, из-под которой запускается процедура удаления приложения, удалит все исполняемые файлы и библиотеки, а также "вычистит" информацию о приложении из своего системного реестра. При этом соответствующая информация в системном реестре другой системы не будет удалена. После загрузки второй операционной системы процедуру удаления, скорее всего, запустить не удастся, так как необходимый для этого исполняемый файл будет отсутствовать. В результате придется снова установить приложение, для того чтобы затем его удалить. В связи с этим я стараюсь устанавливать для каждой операционной системы только те приложения, которые действительно необходимы. Windows 2000 Professional у меня используется в качестве основной ОС, поэтому там установлены приложения типа Microsoft Office. Windows 98, как правило, применяется для тестирования, поэтому там устанавливаются только тестируемые программы. Некоторые приложения, такие, как Dynalink Technologies Clip'nSave, могут понадобиться при работе с обеими операционными системами. Обе ОС используют одну и ту же копию этих программ. Усложненная процедура установки Процедура установки приложений для системы с двойной загрузкой пока значительно сложнее, чем ей следовало бы быть. Во времена Windows NT и Windows 3.x все было гораздо проще. При установке NT по умолчанию предполагалось, что будет использоваться двойная загрузка с Windows 3.x. Поэтому информация о приложениях Windows 3.x автоматически копировалась в реестр NT. В случае с Windows 2000 Professional этого не происходит как по техническим причинам, так и потому, что, по мнению разработчиков Microsoft, лишь очень небольшое число пользователей нуждается в двойной загрузке. Думаю, эта точка зрения ошибочна. Я не откажусь от использования Windows 98 до тех пор, пока большинство производителей аппаратуры и программного обеспечения не реализуют поддержку Windows 2000. И, судя по всему, я не одинок. Хочется надеяться, что в будущем специалисты Microsoft придут к единой стандартной версии Windows на основе ядра Windows 2000, и тогда двойная загрузка никому не потребуется. Однако этой мечте пока не суждено сбыться - в проекте Windows Millennium (следующая версия Windows 98) использовать ядро Windows 2000 не предполагается. |
| Настройка Windows 2000 |
|
Все, кто уже успел установить Windows 2000, сразу обратили внимание, что она выглядит несколько иначе, чем Windows NT. Чтобы настроить новую систему, первым делом нужно отыскать средства конфигурирования. Эта статья представляет собой что-то вроде пособия для начинающих работать с Windows 2000. Я расскажу как о новых, так и о хорошо знакомых средствах настройки системы, которые могут потребоваться для подготовки к использованию Windows 2000. Предлагаемые рекомендации адресованы системным администраторам и специалистам по технической поддержке. Конечным пользователям скорее подойдут более жесткие настройки, определяемые для каждого конкретного предприятия. Имя компьютераЯ всегда переименовываю значок My Computer. Для этого достаточно просто щелкнуть правой кнопкой мыши, в открывшемся меню выбрать команду Rename и ввести новое имя компьютера. Специалисты службы поддержки часто переименовывают этот значок на клиентских машинах из-за того, что пользователи обычно не знают, где посмотреть имя рабочей станции. В операционной системе Windows NT 4.0, чтобы увидеть это имя, нужно щелкнуть правой кнопкой мыши на значке Network Neighborhood и выбрать в контекстном меню команду Properties. В Windows 2000 указанные действия приведут к появлению диалогового окна, в котором можно изменить сетевые настройки, однако имя компьютера там отсутствует. Вместо этого нужно щелкнуть правой кнопкой мыши на значке My Computer, выбрать в меню пункт Properties, открыть диалоговое окно System Properties, и в нем, открыв вкладку Network Identification, найти имя машины. Если же переименовать значок My Computer, даже самый неопытный пользователь легко найдет имя своего компьютера. Размер файла подкачкиВ диалоговом окне System Properties есть вкладка Advanced. Она позволяет задавать значения трех групп параметров: Performance (настройка производительности), Environment (настройка переменных окружения) и Startup and Recovery (настройка параметров запуска и восстановления). Если в группе Performance нажать кнопку Change, откроется диалоговое окно Virtual Memory, в котором можно установить параметры файла подкачки.
Кроме того, рекомендуется присвоить исходному размеру файла (Initial size) и его максимальному размеру (Maximum size) одно и то же значение. Это значение должно быть достаточно велико, чтобы обеспечить нормальный объем виртуальной памяти. Вначале можно установить размер, рекомендуемый по умолчанию, а затем, используя утилиту Performance Monitor, убедиться, не исчерпала ли система объем виртуальной памяти (и, что то же самое, файла подкачки). Присвоение исходному и максимальному размеру одного и того же значения предотвращает разрастание файла и замедление работы системы из-за необходимости поиска и выделения дополнительного пространства. Кроме того, на вкладке Advanced имеется группа параметров Startup and Recovery. Здесь можно изменить продолжительность времени, в течение которого система отображает меню выбора ОС при загрузке. Принятое по умолчанию значение 30 с слишком велико. Если в течение 10 с пользователь не решил, какую ОС ему нужно загрузить, значит, он смотрит не на экран, а в другую сторону. Переход к использованию динамических дисковДинамический диск — это новый инструмент, появившийся в Windows 2000 и позволяющий создавать динамические тома. В процессе преобразования дисков NT 4.0 в динамические диски Windows 2000 все существующие разделы трансформируются в тома. Преимущество нового механизма состоит в том, что для изменения конфигурации и управления динамическими томами не требуется перезагружать компьютер. Так, например, можно создать один том, распределенный по нескольким дискам, и это не потребует перезагрузки. Аналогичная операция создания набора томов в NT 4.0 предполагала перезагрузку системы. К сожалению, динамические диски недоступны из NT 4.0 и из любой другой операционной системы. Поэтому не следует выполнять преобразование дисков в системах с несколькими ОС. При этом, однако, с динамическими дисками можно работать удаленно с другого компьютера сети. В данном случае доступ к диску осуществляется не напрямую, а посредством ОС Windows 2000. Она считывает нужные файлы и обеспечивает доступ к ним средствами службы Server. Чтобы выполнить преобразование диска, следует щелкнуть правой кнопкой мыши на значке My Computer и выбрать в меню команду Manage. Далее нужно раскрыть папку Storage, а затем — узел Disk Management.
В верхнем окне следует щелкнуть правой кнопкой на значке нужного диска, затем выбрать в меню Action команду Upgrade to Dynamic Disk, указать диски, которые нужно преобразовать, и нажать OK. На экране должно появиться окно с просьбой подтвердить необходимость преобразования выбранных дисков. Нужно нажать кнопку Upgrade, после чего система напомнит, что преобразованные диски не будут доступны предыдущим версиям Windows. Нажимаем Yes. Теперь должно появиться еще одно предупреждение: «Эта процедура вызовет размонтирование файловой системы на всех преобразовываемых дисках. Никакие программы не должны выполняться во время преобразования. Рекомендуется проводить преобразование дисков до запуска системы в производственное использование». Yes. Теперь на экране появляется еще одно предложение подтвердить необходимость выполнения операции. Сообщение в диалоговом окне указывает, что для завершения процесса необходимо будет перезагрузить систему. Это еще одна причина, по которой не следует подключать к системе пользователей до проведения преобразования дисков. (Хочется надеяться, что после перехода к динамическим дискам перезагружать компьютер больше не понадобится.) После этого произойдет перезагрузка системы. Когда я проводил данную процедуру, система в процессе преобразования дисков перезагружалась дважды. Теоретически возможно обратное преобразование динамических дисков в обычные. Однако для этого придется удалить все тома на диске и перестроить разделы и логические диски. Естественно, удаление томов повлечет за собой потерю всех данных. Поэтому потребуется выполнить полное архивирование данных, расположенных на томах, а затем восстановить их. Большие трудности могут возникнуть, если такое преобразование производить для диска, на котором установлена операционная система. Поэтому лучше экспериментировать со вторым жестким диском, но не с первым. Конфигурирование журналов событийСистемные администраторы частенько забывают о необходимости контроля за журналами событий, и те переполняются. Чтобы этого не произошло, нужно запустить программу Administrative Tools из окна Control Panel, открыть Event Viewer и щелкнуть правой кнопкой мыши на каждом из журналов и выбрать в меню команду Properties. По умолчанию для всех журналов устанавливаются следующие параметры: размер 512 Кбайт; перезапись событий, произошедших более 7 дней назад. Эти установки можно не менять. Но если какое-либо из используемых приложений (например, Microsoft SQL Server) часто добавляет новые записи в журнал, то, возможно, стоит увеличить максимальный размер журнала или выбрать режим Overwrite events as needed
Хотя нужно иметь в виду, что в целях повышения безопасности (например, если в организации используются требования категории C2), следует установить переключатель в положение Do not overwrite events — clear log manually. Системные администраторы часто комбинируют этот режим с архивированием журнала в файл для проведения аудита при возникновении экстренной ситуации. Установка правил преобразования формата годаПри запуске утилиты Regional Options из окна Control Panel открывается диалоговое окно с множеством вкладок. Вкладка Date, показанная на Экране 4,
позволяет выбрать порядок обработки года, введенного в двухсимвольном формате. По умолчанию предполагается, что такие значения попадают в диапазон с 1930 по 2029 год. Следовательно, дата 6-6-44 будет интерпретироваться как 6-6-1944, а 7-7-17 — как 7–7-2017. Однако такой порядок преобразования может не соответствовать принятым на предприятии стандартам, либо не совпадать с порядком преобразования, используемым каким-либо приложением. Например, SQL Server по умолчанию предполагает, что двухсимвольные значения следует интерпретировать как годы с 1950 по 2049, хотя администратор базы данных вправе это соглашение изменить. Рекомендуется устанавливать порядок преобразования формата года в соответствии с принятыми на предприятии стандартами. Параметры просмотра папок в Windows ExplorerПринятые по умолчанию в Windows 2000 параметры настройки Windows Explorer отличаются от установок NT 4.0. Иногда полезно поменять эти настройки, прежде чем начинать что-то делать. Чтобы запустить Windows Explorer, нужно щелкнуть правой кнопкой мыши на значке My Computer или открыть меню Start и выбрать в нем команды Programs, Accessories, Windows Explorer. (Почему Windows Explorer лежит в папке Accessories, тогда как Internet Explorer — в папке Programs, остается загадкой, если принять во внимание, что Windows 2000 Server предназначен для серьезной работы, а не для путешествий по Internet.) В меню Windows Explorer следует выбрать команды Tools, Folder Options, после чего должно открыться диалоговое окно с вкладками. На вкладке General рекомендуется не устанавливать переключатель Web content in folders, поскольку он предусматривает более сложный режим отображения информации и, тем самым, отбирает процессорное время у других задач. Остальные режимы по умолчанию на вкладке General вполне приемлемы. На Экране 5 показана вкладка View с установленным флажком Display compressed files and folders with alternate color, позволяющая визуально отличать по цвету сжатые файлы от несжатых.
Кроме того, установлены флажки Display the full path in the address bar и Display the full path in the title bar, что позволяет отображать полный путь к файлам. Кроме того, я всегда устанавливаю флажок Show hidden files and folders и снимаю Hide file extensions for known file types, так как расширения бывают важны при возникновении каких-либо проблем. И, наконец, я обычно снимаю флажок Show My Documents on the Desktop, потому что предпочитаю хранить документы на диске, выделенном специально для размещения файлов данных. После настройки этих параметров нужно нажать кнопку Like Current Folder, чтобы выбранные параметры распространялись на все каталоги. Управление электропитаниемВ состав Windows 2000 включена утилита Power Options. Она запускается из папки Control Panel и позволяет устанавливать параметры управления электропитанием, знакомые владельцам портативных компьютеров. Используемый по умолчанию режим Always On (никогда не отключать питание) является вполне оправданным для серверов: хотя отключение монитора после 20 (или менее) минут бездействия пользователя и не представляет особой опасности, но сам компьютер и диски должны функционировать постоянно. Для рабочих станций можно порекомендовать более жесткие установки. Например, в целях экономии электроэнергии и предотвращения излишнего повышения температуры воздуха в помещении можно отключать системные диски и видеосистему, если пользователь не проявлял активности в течение продолжительного времени. Создание стандарта конфигурацииПрежде чем устанавливать новую операционную систему или подключать компьютер, рекомендуется проверять технику на соответствие заранее выработанным внутрикорпоративным требованиям к конфигурации. Такая практика поможет в дальнейшем сэкономить время и силы. Например, включение динамических дисков Windows 2000 в список стандартных настроек избавит от необходимости перезагружать систему в случае, если впоследствии придется изменить конфигурацию дисков. В Windows 2000 имеется ряд других подобных настроек, многие из которых, без сомнения, стоит включить в стандарт конфигурации. |
Версия 3.1 W2k FAQ. Без вашей критики, вопросов и уточнений, данная редакция была бы невозможной. Этих писем было так много, что мы просто не в состоянии упомянуть всех, кто помог нам. Благодарим участников конференции http://www.3dclub.ru/, за их ценные замечания и дополнения. Следует отдельно отметить Vlad Dark Trooper, чью помощь, а прежде всего грамотную и объективную критику, трудно переоценить.
Вы столкнулись с интересной проблемой и успешно её разрешили? Поделитесь с нами!
Q: Что такое Windows 2000?
Q: Какой build финальный? Как точно узнать версию W2k? Как отличить пиратский
релиз от настоящего?
Q: Какие виды поставки W2k бывают?
Q: Как поставить W2k? updated 3.10
Q: Какой компьютер небходимо иметь для нормальной работы W2k?
Q: Как насчёт совместимости со старым программным обеспечением?
Q: А что знаменитый DLL-hell?
Q: Некоторые программы при старте или инсталяции жалуются, что DirectX 5.0 не
установлен, хотя в W2k входит Directx 7.0.
Q: Как удалить ненужные компоненты W2k? В Add/Remove programs почти ничего нет.
Q: Система не загружается, что делать?
Q: Как поменять ядро системы?
Q: Какие отличия в интерфейсе между W9x и W2k?
Q: Как ускорить работу интерфейса W2k?
Q: Вместо русских букв в некоторых программах показываются закорючки.
Q: В DOS-приложениях не переключается раскладка клавиатуры на русскую, хотя
русские буквы отображаются нормально.
Q: Стоит ли переходить с FAT32 на NTFS?
Q: Что вообще такое NTFS, и как она работает?
Q: Что нового в файловой системе NTFS5 и в чем её отличия от NTFS4?
Q: Что такое кластер?
Q: Что такое Dynamic Disk? updated
3.10
Q: Что такое Active Directory?
Q: Что такое DFS?
Q: Почему W2k дольше инициализирует CD?
Q: Когда открывается директория с большим количеством файлов, находящаяся на NTFS-разделе,
например, WINNT, то это делается слишком долго. Можно ускорить этот процесс?
Q: Как управлять пользователями, которым можно заходить на компьютер?
Q: Как обеспечить доступ пользователям локальной сети к моим ресурсам?
Q: Q: Как настроить модемное соединение?
Q: Если пытаться звонить в Инет сразу после старта W2k, то окно звонилки
открывается не сразу, а через некоторое время.
Q: Что такое Task Manager?
Q: Машина с ATX блоком питания не выключает питание самостоятельно. updated
3.10
Q: У меня есть Iomega Zip Drive, подключённый через порт принтера. Я никак не
могу заставить его работать. Пробовал поставить драйвера для Windows NT 4.0,
так закончилось это тем, что при загрузке синий экран смерти стал появлятся. На
сайте Iomega написано, что они не поддерживают W2k.
Q: Проблемы с RivaTNT. После установки W2k уменьшилась скорость в OpenGL играх,
например, в Quake2. В чём причина? Драйвера 3.6х или 3.7х для W2k.
Q: Можно ли на многопроцессорных системах ставить разные процессоры?
Q: Что ещё можно сделать для оптимизации работы W2k?
Q: Как получить ACPI и APM поддержку, на AbitBP6? new 3.10
Q: При запуске Windows Explorer открывается My Documents. Как сделать так, что
бы открывался корневой каталог системного диска? new 3.11
Q: Что такое Windows 2000?
A: Windows 2000 ака W2k - новая операционная система (ОС) Microsoft, основанная на технологии Windows NT, что было отражено в первоначальном названии проекта W2k - Windows NT 5.0. NT ака New Technology была создана группой разработчиков под руководством Дэйва Катлера, ранее работавшего в DEC над проектом VMS (кстати, довольно часто используемая аббревиатура WNT получается из VMS сдвигом букв V, M, S по алфавиту на одну: V->W, M->N, S->T). Дэйв Катлер пришёл в Microsoft в 1988 году специально для работы над проектом NT. NT, в отличии от остальных OC Microsoft, в некотором смысле проект одного человека, она наиболее законченная ОС из всего, что они выпустили.
Windows 2000 - полностью 32-разрядная ОС с приоритетной многозадачностью и улучшенной реализацией работы с памятью. В основе проекта W2k лежат те же принципы, которые когда-то обеспечили успех NT:
1. Совместимость (Compatibility). Система имеет привычный интерфейс ОС семейства Windows, поддержку файловых систем NTFS5, NTFS4, FAT16 и FAT32. Большинство приложений, написанных под MSDOS, W9x, NT4, а также некоторые программы под OS/2 и POSIX запускаются и функционируют без проблем. При проектировании NT учитывалась возможность работы системы в различных сетевых средах, поэтому в поставку входят средства для работы в Unix- и Novell-сетях.
2. Переносимость (Portability). Система работает на различных процессорах семейства x86 производства Intel и AMD. Реализация поддержки процессоров других архитектур возможна, но потребует некоторых усилий.
3. Масштабируемость (Scalability). В W2k реализована поддержка технологий SMP и COW (Cluster Of Workstations). Количество процессоров при использовании SMP может достигать 32 (64, при использовании ядра и HAL-а, написанного производителем компьютера).
4. Система безопасности (Security) полностью удовлетворяет спецификации C2 по терминологии АНБ США. Правда, для полной поддержки потребуется оборудование, которое также удовлетворяет этой спецификации.
5. Распределённая обработка (Distributed processing). W2k имеет встроенные в систему сетевые возможности, что обеспечивает возможность связи с различными типами компьютеров-хостов благодаря наличию разнообразных транспортных протоколов и технологии "клиент-сервер".
6. Надёжность и отказоустойчивость (Reliability and robustness). Архитектура ОС защищает приложения от повреждения друг другом и самой операционной системой. При этом используется отказоустойчивая структурированная обработка особых ситуаций на всех архитектурных уровнях, которая включает восстанавливаемую файловую систему NTFS и обеспечивает защиту с помощью встроенной системы безопасности и усовершенствованных методов управления памятью.
7. Локализация (Localization). Система предоставляет возможности для работы во многих странах мира на национальных языках, что достигается применением стандарта ISO Unicode.
8. Расширяемость (Extensibility). Благодаря модульному построению системы становится возможно добавление новых модулей на различные архитектурные уровни ОС.
Q: Какой build финальный? Как точно узнать версию W2k? Как отличить пиратский релиз от настоящего?
Финальный build - 2195. Вообще, существует несколько версий: 120-дневная (лимитированная) и нелимитированная. Отличить одну от другой несложно, достачно в Start -> Run набрать "winver". Если в открывшемся окошке Вы не увидите фраз типа "Evaluation copy, expires...", значит у вас нелимитированная версия. Более точно версию W2k можно определить по версии её ядра. Для этого достаточно посмотреть версию одного из компонентов ядра - "ntoskrnl.exe". В его Properties есть закладка Version, в которой можно увидеть что-нибудь вроде "File version 5.0.2195.1", где 5.0 - версия NT, 2195 - номер build-а, а 1 - версия build-а.
Отличить пиратский релиз можно по нескольким признакам. Во-первых, у пиратской поделки отсутствует осмысленый Readme. В оригинале должны быть два файла, "Read1st.txt" и "Readme.doc", в которых описаны новые возможности системы, совместимость с железом и софтом. Во-вторых, в оригинале есть директория Valueadd, в которой содержатся дополнительные программы от Microsoft и сторонних производителей и директория Discover, в которой лежат файлы для программы Discover Windows 2000.
Q: Какие виды поставки W2k бывают?
А: Всего их четыре, Windows 2000 Professional, Windows 2000 Server, Windows 2000 Advanced Server и Windows 2000 DataCenter. Отличаются они друг от друга, во-первых, количеством служб и программ входящих в поставку, во-вторых, степенью поддержки аппаратного обеспечения. Например, W2k Pro не держит больше 2 процессоров, W2k Server держит уже 4 процессора, W2k AdvServer - 8 процессоров, а W2k DataCenter - 64. Кроме этого, они сильно различаются по цене. Для нас, как домашних пользователей, наиболее интересна W2k Pro, так как функции которые встроены в Server-а всех сортов, и, тем более в DataCenter не имеют никакого применения дома и будут только нещадно пожирать ресурсы.
Q: Как поставить W2k? updated 3.10
А: Есть несколько способов. Во-первых, если Ваш компакт с дистрибутивом похож на тот, что выпускается Microsoft, то он должен являться бутовым (загрузочным). Чтобы загрузиться с него надо в BIOS-e параметр "Boot sequence" установить равным CD-ROM, вставить CD и перезагрузиться. После старта компьютера запустится программа установки. Дальше - просто следовать инструкциям.
Во-вторых, можно воспользоваться утилиткой "makeboot.exe" из директории BOOTDISK, которая создаст четыре бутовых дискеты, загружаясь с которых, вы окажетесь всё в той же программе инсталяции.
В-третьих, если вышеизложенные способы по каким-то причинам не подходят, можно загрузиться с DOS-овской системной дискеты с драйвером CD-ROM и запустить программу "winnt.exe" в директории i386 на диске с дистрибутивом.
Примечание: если Ваш винчестер подключен к внешнему контроллеру (SCSI или IDE), то не забудьте скачать новый W2k-драйвер для него и скинуть его на дискету. Он понадобится, если программа инсталяции не сможет правильно определить и установить устройство.
И, наконец, можно из под W9x или NT4 запустить программу "setup.exe", и апгрейднуть систему на W2k. Делает она это очень корректно и перед перезагрузкой выдаёт список программ и драйверов несовместимых с W2k.
Однако последний способ не является самым оптимальным. Несмотря на то, что W2k пытается самостоятельно определить список програм и драйверов, которые не будут работать с ней корректно, она не в состоянии сделать это правильно во всех случаях. Поэтому, во избежание проблем с совместимостью, мы бы рекомендовали Вам ставить систему заново.
Есть ещё более радикальный метод решения проблем с совместимостью. При инсталяции проверх существующей ОС, у вас будет возможность выбора ОС (Dual boot).
Примечание: после установки W2k как отдельной ОС будет невозможна нормальная работа Outlook Express и Internet Explorer в Windows 9x, т.к. W2k заменит последние. Это верно только в случае установки обеих ОС на один и тот же раздел диска. Но, эту проблему можно решить, путём копирования некоторых DLL из WinNT\System32 в Windows\System. Для определения нужных библиотек можно воспользоваться программой ShowDep http://www.showdep.com=или аналогичные сведения показывает Outlook Express в окне "О программе". Кроме этого, многие программы придётся устанавливать по два раза, раз для W2k, и раз для W9x. Иногда, можно и в один и тот же каталог, например Office 2000 уже при установке способен понять, что он уже раз стоит, и в итоге установливает всего около 18 мег.
Q: Какой компьютер небходимо иметь для нормальной работы W2k?
А: Как и в Unix, в NT наиболее критичным параметром является
размер оперативной памяти. Можно, конечно, поставить W2k и на 32МБ, но для
того, чтобы действительно нормально работать надо как минимум 64МБ, а лучше ещё
больше. Со 128-ю мегами система будет работать очень приятно, а с 256МБ W2k
заработает быстрее, чем любая W9x когда-либо сможет на любом количестве памяти.
На 32-х мегах и FAT32 W2k может работать, хотя и с большими тормозами. Правда
уже есть живые примеры такой работы, когда секретарша пишет документы в Office
2000, получает почту, заходит в
Интернет, и не сильно страдает при этом.
Q: Как насчёт совместимости со старым программным обеспечением?
А: W2k работает с большинством программ для W9x, кроме тех, которые используют слишком уж специфические функции OC, например, антивирусы. Старые программы под Windows 95 можно попробовать обмануть с помощью утилитки Application Compatibility, которая находится на СD с дистрибутивом в директории Support, но срабатывает это не всегда. DOS из NT исключён полностью в целях повышения безопасности и стабильности системы, его роль играет Console (запускается с помощью "cmd.exe"). Досовский Quake или Doom работать будет, но так как требует прямой работы с железом, то звук работать не будет (хотя можно достать утилитку, которая это фиксит, правда она не бесплатная). Однако, Norton Commander, Dos Navigator, Norton Disk Doctor (для DOS) и т.д. будут работать без проблем, до тех пор пока не будут пытаться напрямую обратится к железу.
Q: А что знаменитый DLL-hell?
A: Основная беда W9x, известная как DLL-hell, это когда приложение могло свободно переписывать файлы DLL, расположенные в системных директориях Windows, теперь вроде бы решена в W2k. Теперь приложениям просто запрещено менять какие бы то ни было файлы DLL в этих директориях. Если программист имеет настолько кривые руки, или слабо представляет себе правила корректного программирования под Windows, его приложение скорее всего просто не будет работать под W2k. И правильно. Те из старых приложений для W9x, которые написаны нормально, под W2k работают.
Q: Некоторые программы при старте или инсталяции жалуются, что DirectX 5.0 не установлен, хотя в W2k входит Directx 7.0.
А: Наличие DirectX 5.0 определяется несколько по-другому, чем наличие более поздних версий, поэтому некоторые старые програмы не находят DirectX вообще. Но их можно обмануть. Для этого, создаётся директория directx в Program Files. Потом в эту директорию с дистрибутива DirectX 5.0 переписываются несколько файлов: DXINFO.EXE, DXSETUP.EXE и DXTOOL.EXE. Там же создаётся линк на "dxdiag.exe" (Находится он в директории WINNT\System32). И напоследок, в WINNT\System32 переписывается файл ddhelp.exe, из дистрибутива DirectX 5.0. После этого запускаем упрямую программу и радуемся жизни.
Примечание: программы требующие DX6.1 на эту уловку, к сожалению, не поддаются. Остаётся только надеятся, что производители знают (и работают) над этой проблемой.
Q: Как удалить ненужные компоненты W2k? В Add/Remove programs почти ничего нет.
А: Чтобы в Add/Remove programs появились все компоненты, которые можно удалить, надо найти файлик sysoc.inf в WINNT\INF и подредактировать его. Убрать слова HIDE или hide, везде где они встретятся. После этого, в Add/Remove Windows components появится множество новых пунктов.
Q: Система не загружается, что делать?
А: Восстановить систему в W2k будет гораздо проще, если заранее об этом позаботиться. Наиболее радикальным методом будет сохранение всех основных системных файлов. Для этого, в Properties жёсткого диска выберите закладку Tools и нажмите на кнопку Backup now..., либо через Start -> Programs ->Accessories -> System Tools -> Backup. В открывшемся окне выбираем закладку Backup, и отмечаем галочкой System state. Далее остаётся только нажать на Start Backup. К недостаткам этого метода можно отнести то, что созданый файл с расширением *.bkf займёт около 200МБ места на диске, и для того, чтобы воспользоваться им необходимо иметь работающую систему. То есть, он не спасёт Вас от полной переустановки системы, он просто поможет востановить Вам все свои настройки и позволит не переустанавливать заново некоторые программы.
Поэтому мы предлагаем воспользоваться менее радикальным методом и сохранить только содержимое папки С:\WINNT\System32\config: это займёт всего 10-30МБ. Причём для этой цели мы не рекомендуем пользоваться каким-либо дополнительным софтом, а просто скопируйте их в другое место. Файлы, содержащиеся в этой папке включают в себя весь реестр W2k, поэтому все проблемы связаные с реестром решаются просто перезаписыванием сбойного реестра старым, гарантированно работающим. Сделать это можно, например, загрузившись с любой досовской загрузочной дискеты.
Однако, если системный раздел отформатирован под NTFS, то Вы не сможете увидеть его, загрузившись с досовской дискеты. Для этого нужен загрузочный диск NT. Для его создания рекомендуем воспользоваться программкой makeboot.exe для DOS или makebt32.exe для Windows. Вам понадобятся 4 чистые дискеты. При загрузке системы с дискет запустится программа установки W2k, такая же как и при загрузке с оригинального CD, так что, если у Вас есть возможность загружаться с такого компакта, то эти четыре дискеты Вам не нужны. Далее Вам будет предложено установить систему заново, востановить её с помощью Recovery Сonsole или с помощью Emergency Recovery Cоnsole. Выбрав пункт Recovery Сonsole нам предложат выбрать, какую из инсталяций W2k необходимо отремонтировать (если в системе их несколько), потом спросят пароль администратора. После этого Вы окажетесь в интерфейсе командной строки. Список поддерживаемых команд невелик: с ним можно ознакомиться командой "help". Для того, чтобы перезаписать реестр можно воспользоваться командой "copy". Кроме этого, стоит отметить ещё несколько команд. Во-первых, это команды "listsvc", "disable" и "enable". Первая выдаёт список системных служб и драйверов с информацией о способе старта. Вторая позволяет отключить службы, которые являются источником проблем. Ну, а третья позволит Вам, наоборот, включить службы или драйвера. Во-вторых, можно отметить команды "fixboot" и "fixmbr", которые восстанавливают загрузочные файлы и master boot record.
Для того, чтобы попасть в Recovery Соnsole вовсе не обязательно использовать загрузочный CD или флопы. Можно установить её на жёсткий диск, тогда каждый раз при загрузке Вы сможете выбирать нужное: загружать систему полностью или загружаться в Recovery Console. Чтобы установить Recovery Console нужно из командной строки в директории i386 дистрибутива W2k набрать winnt32.exe /cmdcons. Но, вообще-то, набор команд доступных с консоли весьма ограничен, и мы бы посоветовали Вам в случае каких-либо неприятностей ставить винт на другую машину, с предустановленной W2k; она увидит NTFS5 раздел и позволит с ним нормально работать. Если же такой возможности нет и Вы склоны к экспериментам со своей машиной, то стоит системный раздел отформатировать под FAT32. В противном случае возможна ситуация, когда при крахе системы Вы не сможете добраться до своих данных.
Восстанавливать систему можно при помощи Emergency Recovery Disk. Для этого ERD-диск необходимо предварительно создать. Сделать это можно в окне Backup wizard-а нажатием на кнопку Emergency Repair Disk. При его создании также будет предложено сохранить реестр. Все файлы сохраняются в Winnt\repair. Чтобы использовать ERD, необходимо загрузиться либо с дистрибутивного CD-ROM, либо с четырёх загрузочных дискет, и выбрать пункт Emergency Recovery Console. После этого, восстановление системы будет произведено автоматически.
Кроме этого, иногда возникают проблемы с загрузкой W2k с устройства, подключенного к внешнему контроллеру, например, SCSI, RAID или IDE. У нас есть сообщения, что иногда такое происходит, если просто поменять материнскую плату на другую, с другим чипсетом. Для решения этой проблемы необходимо иметь W2k-драйвер для вашего контроллера. Запишите этот драйвер на дискетку и при загрузке нажмите клавишу F6, когда система спрашивает про установку дополнительных SCSI или RAID контроллеров. С помощью этих методик можно решить большинство возникающих проблем, но не все. Например, ни одна из них не поможет, если в системе установлено неверное ядро.
Q: Как поменять ядро системы?
А: В W2k этот процесс упрощён до предела. Больше не надо переставлять всю систему, или использовать внешние утилитки из Resource Kit-а. Ядро меняется в Device Manager -> Computer, как и любой другой драйвер. Но, это ИСКЛЮЧИТЕЛЬНО важно, НЕ СТАВЬТЕ ядро, которое не держится железом. Если не уверены, то лучше ничего не трогать, потому что последствия установки неправильного ядра непредсказуемы. Скорее всего машина просто перестанет загружаться, во всех режимах. (Предотвратить подобное можно подредактировав boot.ini. Нужно всего лишь продублировать рабочий пункт меню выбора ОС, например, multi(0)disk(0)rdisk(0)partition(1)\WINNT="Microsoft Windows 2000 Professional" /fastdetect и приписать после /fastdetect следующие опции: /kernel=ntoskchk.exe /hal=halchk.dll, а также в директории WINNT\System32 сделать копии вашего ядра и HAL-а. Назвать их, конечно же, надо ntoskrnl.exe -> ntoskchk.exe и hal.dll -> halchk.dll).
Q: Какие отличия в интерфейсе между W9x и W2k?
А: В сумме, интерфейс W2k подобен интерфейсу Windows 98 с установленным IE 5.0. Однако некоторые детали мы всё-таки отметим.
Первое, что бросается в глаза, это то, что изменилась цветовая гамма, на наш взгляд в лучшую сторону. Теперь она напоминает одну из схем, используемых в десктопе KDE для Linux. Ещё одной заметной деталью является тень под курсором мыши, которая снимается/выставляется в Control Panel -> Mouse -> Pointers, галочкой на Enable pointer shadow. Кроме этого, добавлен новый эффект при появлении менюшек, теперь они постепенно проявляются из воздуха. Управляется из Properties Desktop-а, на закладке Effects галочкой Use transition effects for menu and tooltips.
В Start Menu введена функция знакомая нам по Office 2000, когда при открытии показываются только наиболее часто употребляемые пункты, остальные открываются если нажать стрелочку вниз. Управлять этим эффектом можно в Properties Taskbar-а, в закладке General галочкой Use Personalized Menus (аналогично, в IE5 данная опция отключается в Tools -> Internet Options -> Advanced -> Enable Personalized Favorites Menu). В Desktop Properties есть ещё несколько пунктов в том числе и Hide keyboard navigation indicators until I use the Alt key. Если он выбран, то убирается подчёркивание под буквами, которые означают Keyboard shortcut в программах Windows, до тех пор пока не нажат Alt.
На второй закладке Taskbar Properties, Advanced, находится окошко Start Menu Settings, которое позволяет добавить/удалить строки входящие в Start Menu и расширить некоторые пункты. Например, если отметить галочкой Expand Control Panel, то при наведении курсора мыши на Control Panel в Start Menu от него вправо откроется ещё одна менюшка, в которой будут все элементы входящие в неё. Полезной функцией на этой закладке является кнопка Re-sort. W2k, по умолчанию, ставит папки с последними инсталированными программами в самом низу Start Menu, папки могут быть даже ниже линков на файлы. Re-sort устраняет эту несправедливость и расставляет все папки сверху вниз по алфавиту. Впрочем, этого же эффекта можно добиться нажав правую кнопку мыши в Start Menu -> Programs, и выбрав Sort by name. Кроме этого, правой кнопкой можно "перетащить" (drag and drop) оттуда любые элементы в любое место.
Ещё одним отличием, часто подводящим людей, ранее работавших с NT и W9x, как ни странно, является широкое применение Checkbox-ов. Особенно тех, которые представляют из себя просто квадратик на белом фоне. Так что если Вы обнаружите, что не можете чего-то сделать, то просмотрите ещё раз все окна, возможно Вы просто не обратили внимания на такой Checkbox.
Дополнительно можно отметить проявившее меню Favorites в Regedit. С его помощью можно запоминать Ваше местоположение в реестре и после, возвращаться к ним одним нажатием клавиши.
Q: Как ускорить работу интерфейса W2k?
А: Во-первых, нужно отключить все эффекты. Если это кажется недостаточным, то можно через Regedit отредактировать несколько ключей. По адресу HKEY_CURRENT_USER -> ControlPanel -> Desktop находится ключ MenuShowDelay. По умолчанию его значение равно 400, это значение задержки в миллисекундах, после которой появляются ракрывающиеся меню. Установите его в 0. Также по адресу HKEY_CURRENT_USER -> ControlPanel -> Desktop -> WindowsMetrics находится ключ MinAnimate (если его нет, то создайте его; тип String), по умолчанию он стоит 0. Если его поставить равным 1, то он уберёт эффект анимации при сворачивании/разворачивании.
Q: Вместо русских букв в некоторых программах показываются закорючки.
А: Запустите апплет Control Panel -> Regional Options. На закладке General есть два раздела, Settings for the current user и Language settings for the system. Первый раздел настраивает локаль для конкретного пользователя и отвечает за то, в каком виде и на каком языке пишется дата, время, какие меры длины используются и так далее. В нашем случае его лучше всего ставить Russian. Второй пункт отвечает, в том числе, и за системные шрифты, это как раз то, что нам и нужно. Необходимо убедиться, что там отмечен Cyrillic и выставить его как default. Откроется окно, Select System Locale, в котором необходимо выставить Russian. После этого, при отбражении всех менюшек и сообщений, W2k будет использовать русскую кодировку. Конечно же, это никак не повлияет на латинские буквы.
Q: В DOS-приложениях не переключается раскладка клавиатуры на русскую, хотя русские буквы отображаются нормально.
А: Для решения необходимо в реестре по адресу HKEY_LOCAL_MACHINE -> SYSTEM -> CurrentControlSet->Control -> KeyboardLayout изменить значение ключа 00000409 в папке DosKeybCodes на "ru". Кроме этого, в файле "autoexec.nt", расположенном в Winnt\system32 надо добавить строку "lh %SystemRoot%\system32\kb16.com ru". После перезагрузки переключение раскладки клавиатуры в DOS-приложениях будет производиться комбинациями Ctrl+Left Shift (английская) и Ctrl+Right Shift (русская).
Q: Стоит ли переходить с FAT32 на NTFS?
A: Всё зависит от того, с какой целью вы используете компьютер, и сколько у вас оперативной памяти. Следует помнить также, что NTFS работает несколько медленнее, чем FAT, из-за дополнительно загружаемых сервисов и её системы безопасности. Если у вас 32МБ, и вы решили поставить себе W2k, то вам однозначно нельзя ставить себе NTFS. Если у вас 64МБ, то можно уже подумать об NTFS. Следует взвесить преимущества и недостатки NTFS для простого пользователя и решить, что вам нужно. К преимуществам FAT32 можно отнести то, что она быстрее и требует меньше памяти для работы. Если система работает только с FAT32, то в память не грузятся драйвера и сервисы, необходимые NTFS. W2k, поставленная на FAT32, однозначно бьёт по скорости работы Win98. Преимущества NTFS для простого пользователя можно описать одним ёмким словом: undestructable. На полном серьёзе, вышибить NTFS черезвычайно сложно, если возможно вообще. Для опыта запускалась куча различных приложений, оптимизаторы диска, и в самые неподходящие моменты жалась кнопка reset. Повторение этого садизма добрый десяток раз никакого впечатления на систему не произвело, она продолжала работать без ошибок.
Q: Что вообще такое NTFS, и как она работает?
A: NTFS выросла из файловой системы HPFS, разрабатываемой совместно IBM и Microsoft для проекта OS/2. Она начала использоваться вместе с Windows NT 3.1 в 1993 году. Windows NT 3.1 должна была составить конкуренцию серверам на базе NetWare и Unix, поэтому NTFS вобрала в себя все тогдашние технологические достижения. Вот основные из них:
1. Работа с большими дисками. NTFS имеет размер кластера 512 байт, что в принципе оптимально, но его можно менять до 64К. Более важно то, что NTFS способна теоретически работать с томами размером в 16,777,216 террабайт. Теоретически, потому что таких жестких дисков пока просто не существует.
2. Устойчивость. NTFS содержит две копии аналога FAT, которые называются MFT (Master File Table). В отличие от FAT MSDOS, MFT больше напоминает таблицу базы данных. Если оригинал MFT повреждён в случае аппаратной ошибки (например, появления bad-сектора), то система при следующей загрузке использует копию MFT, и автоматически создаёт новый оригинал, уже с учётом повреждений. Но это не самое главное. Главное, что NTFS использует систему транзакций при записи файлов на диск. Эта система пришла из СУБД, где защита целостности данных - жизненно важное дело. Уже это говорит о её эффективности. В упрощённом виде она работает так:
* Драйвер ввода/вывода NTFS инициирует процесс записи, одновременно сообщая сервису Log File Service вести лог всего происходящего.
* Данные пишутся в кэш, под управлением сервиса Cache Manager.
* Cache Manager посылает данные Virtual Memory Manager-у (менеджеру виртуальной памяти), для записи на диск в фоновом режиме.
* Virtual Memory Manager посылает данные драйверу диска, пропустив их через Fault Tolerant Driver (если у вас массив дисков RAID).
* Драйвер диска шлёт их контроллеру, который уже пишет их либо в кэш, либо прямо на диск.
* Если эта операция проходит без ошибок, запись лога удаляется.
* Если происходит сбой, запись лога остается в таблице транзакций, и при следующем доступе к диску Log File Service обнаруживает эту запись, и просто восстанавливает всё как было до этой операции.
Такая система гарантирует абсолютную сохранность данных в случае копирования, перемещения и удаления файлов или директорий. При внесении изменений в файл, вы теряете те изменения, которые находились в момент сбоя в памяти или в кэше контроллера, и не успели записаться на диск.
3. Защищенность. NTFS рассматривает файлы, как объекты. Каждый файловый объект обладает свойствами, такими как его имя, дата создания, дата последнего обновления, архивный статус, и дескриптор безопасности. Файловый объект также содержит набор методов, которые позволяют с ним работать, такие как open, close, read и write. Пользователи, включая сетевых, для обращения к файлу вызывают эти методы, а Security Reference Monitor определяет, имеет ли пользователь необходимые права для вызова какого-либо из этих методов. Кроме этого, файлы можно шифровать.
4. Компрессия данных. NTFS позволяет компрессировать отдельные каталоги и файлы, в отличие от DriveSpace, который позволял сжимать только диски целиком. Это очень удобно, для экономии пространства на диске, например можно сжимать "на лету" большие графические файлы формата BMP, или текстовые файлы, причём для пользователя всё это будет прозрачно.
5. Поддержка формата ISO Unicode. Формат Unicode использует 16bit для кодировки каждого символа, в отличие от ASCII, который использовал 8bit, или ещё хуже - 7bit. Для простого пользователя это означает то, что теперь он может называть файлы на любом языке, хоть на китайском - система это будет поддерживать, не требуя изменить кодовую страницу, как это делал DOS и W9x.
Q: Что нового в файловой системе NTFS5, и в чем её отличия от NTFS4?
A: Самое главное, за что ругали NT4, и в чём она уступала NetWare, это за отсутствие квотирования. Квотирование - это ограничение максимального объёма дискового пространства для пользователя, которое он сможет использовать. Зачем это нужно? Ну, на компьютерах, работающих в больших сетях, в фирмах и организациях и без вопросов понятно зачем, ведь жесткие диски не резиновые. А на домашнем компьютере, можно например, выделить пользователю "жена" или "младший брат" не более 50МБ на винчестере, чтобы они не захламляли диск чем попало. Причём, вовсе не обязательно, чтобы все файлы пользователя хранились в одном месте, они вполне могут быть разбросаны по всем дискам. Устанавливаются квоты через Properties NTFS раздела, закладка Quota. Через Quota Entries... можно выставлять квоты для каждого отдельного пользователя.
Второе, достаточно важное отличие NTFS5 от старой версии - возможность поиска файла, по имени его владельца. Зачем это нужно? А вот зачем: например, вам нужно найти все файлы созданные в Word-е, каким-то одним пользователем, на диске, где этих файлов тысячи. В NT4 это было проблемой. С помощью Access Control List (Список управления доступом), можно легко проверить, какие файлы доступны пользователю, и установить права доступа к отдельным файлам или каталогам.
Кроме непосредственного изменения самой структуры NTFS, в W2k добавлен Microsoft Index Server, который значительно ускоряет поиск файлов, особенно по их содержимому, за счёт индексации содержимого дисков. Управляется эта служба через раздел Indexing Service окна Computer Management. В этом разделе можно просмотреть, какие директории индексируются, и, при желании, добавить новые или удалить старые. Работает это c любыми разделами, а не только NTFS.
В NTFS5 добавлена такая функция как точки монтирования или, по-другому, точки соединения (junction point). Функция эта давно знакома пользователям различных вариантов Unix/Linux, но в продуктах Microsoft она появилась впервые. С помощью этой технологии можно присоединить любой дисковый ресурс в любое место файловой системы. Например, можно присоединить жёсткий диск D:\ в любой из каталогов на диске C:\, например, в C:\games Теперь зайдя в директорию C:\games можно будет видеть содержимое корневого каталога диска D:\. Все изменения, которые будут произведены в этой директории, будут произведены на диске D:\. После этого, можно в окне Computer management -> Disk Management убрать букву, присвоенную этому диску (Change disk letter and path), и пользователь даже не будет знать, что на компьютере установлено два диска! Он будет работать с одним диском C:\ и директория C:\games для него ничем не будет отличаться от других. Смонтировать диск или раздел в директорию на NTFS разделе или диске, можно из уже знакомого нам меню Change disk letter and path, выбором пункта Add.. -> Mount in this Ntfs folder -> Browse… Управлять этой функцией можно и через командную строку, командой mountvol.
Q: Что такое кластер?
А: Кластер - минимальный размер места на диске, которое может быть выделено файловой системой для хранения одного файла. Определяется он, как правило, автоматически, при форматировании винчестера, по зависимости указанной в таблице:
| Размер раздела | Секторов в кластере | Размер кластера |
| <512MБ | 1 | 512 байт |
| <1024MБ | 2 | 1K |
| <2048MБ | 4 | 2K |
| <4096MБ | 8 | 4K |
| <8192MБ | 16 | 8K |
| <16384MБ | 32 | 16K |
| <32768MБ | 64 | 32K |
| >32768 MБ | 128 | 64K |
Небольшое исключение для системного раздела: если он меньше 2048МБ, то размер кластера всегда 512 байт.
Узнать размер кластера в W2k можно несколькими способами. Во первых, можно зайти в Administrative Tools -> Computer Management -> Storage -> Disk Defragmenter. Выбрать нужный диск и нажать на Analyze. Через несколько секунд появится табличка, где есть три кнопки. Нажатие на View Report запускает окошко, в котором море информации про выбраный диск, в том числе и Cluster size.
Есть ещё один метод, который подходит не только для W2k. Создаётся, или берётся готовый, маленький файлик размером от 1 байта до 500 байт. Нажимается на нём правая кнопка мыши, выбирается Properties. Смотрим на два пункта, Size и Size on disk. Size должен быть чем-то вроде 10 байт (или какой там размер он реально имеет), а Size on disk будет, к примеру, 4096 байт, что соответствует настоящему размеру кластера, т.е. 4K.
Размер кластера можно выбрать и самому, вручную, правда, только при форматировании. Делается это так: "format d: /A:size", где size это размер кластера в байтах. Однако существуют некоторые правила, которых следует придерживаться: во-первых, размер кластера должен быть кратен размеру физического сектора, то есть 512 байтам в подавляющем большинстве случаев; во-вторых, есть ограничения по количеству кластеров на разделе.
Q: Что такое Dynamic Disk? updated 3.10
А: Это физический диск, на котором могут быть созданы динамические разделы. Такой диск может быть доступен только из W2k. Динамические разделы могут быть следующих видов:
1. Простые (simple). Простые разделы практически ни чем не отличаются от тех, к которым мы привыкли.
2. Составные (spanned). Состоят из нескольких динамических дисков, которые представлены как один диск. Данные пишутся и читаются последовательно. 3. Чередующие (stripped). Несколько динамических дисков, которые представленны как один диск. Данные пишутся и читаются одновременно на несколько дисков. Это, теоретически, должно обеспечивать вдвое большую скорость на дисковых операциях. На практике, прирост хотя и значительный, но меньше, чем в два раза. Мы бы рекомендовали использовать этот режим только в том случае, если уже имеются два диска. В противном случае, гораздо выгоднее купить один винчестер, вдвое большего объёма, с отличными скоростными характеристиками (например, IBM DJNA Janus или IBM DPTA Pluto), чем два маленьких и более медленных, в расчёте на то, что они будут много быстрее. Конечно, если взять два IBM и объединить их в Stripped Volume, то они будут быстрее, чем один. Однако системный раздел не может быть Stripped Volume. В этом случае разумнее приобрести аппаратный IDE-RAID контроллер, например, Promise FastTrack66, который обеспечивает возможность работы с RAID даже из под ДОС; таким образом можно сделать системный раздел чередующимся.
4. Зеркальные (mirrored). Эти разделы состоят из двух физических дисков. Данные записываемые на один из дисков автоматически дублируются на другом. Это не даёт никаких преимуществ в плане скорости, но зато обеспечивает вдвое большую степень надёжности сохранности данных. 5. RAID5. Состоит из трёх, или более дисков. Представляет из себя stripped volume с контролём ошибок. То есть, данные пишутся на два диска, в два блока, а на третий диск, и в третий блок записывается ECC, код коррекции ошибок, с помощью которого, по информации любого из блоков можно востановить содержимое второго блока. Причём код ECC записыватеся попеременно, на каждый из входящих в массив дисков. Эта технология позволяет более экономно использовать дисковое пространство, чем mirrored volumes, но, работает медленее. Любой из этих разделов может быть отформатирован как под FAT32, так и под NTFS. Управление Dynamic disk осуществляется через раздел Disk Management окна Computer Management.
Примечание: Все эти разделы, кроме simple можно создавать только на динамических дисках.
Обычный диск может быть сконвертирован в динамический, из окна Disk
Management, однако обратный процесс 9сконвертировать динамический диск в
простой) не всегда возможен. Например, если диск с самого начала создавался как
динамический, то на нём отсуствует привычная таблица разделов, и что бы создать
её, его придётся заново разбивать с помощью fdick и форматировать.
Кроме этого, если удалить на динамическом диске несколько партиций, то
свободное место не объединяется и новая партиция, равная по размеру удаленным,
будет состоят из нескольких мелких партиций объединненных в volume set под
одной буквой.
Q: Что такое Active Directory?
A: Active Directory - это новое средство управления пользователями и сетевыми ресурсами. Оно призвано сильно облегчить жизнь администраторам больших сетей на базе W2k и вокруг него строится вся система управления сетью и её безопасности. Для установки Active Directory необходимо иметь W2k Server. W2kPro может работать в среде Active Directory, но не может создавать её. Active Directory строится на следующих принципах:
1. Единая регистрация в сети. Благодаря технологии IntelliMirror, можно подойти к любому компьютеру в офисе, ввести свой пароль и перед Вами будет ваш рабочий стол, ваши документы, и ваши настройки.
2. Безопасность информации. В службу Active Directorу встроены средства идентификации пользователя. Для каждого объекта в сети можно централизировано выставлять права доступа, в зависмости от групп и конкретных пользователей. Благодаря системе безопасности Kerberos, можно осуществлять защищённую связь даже по открытым сетям, таким как Интернет. При этом данные передаваемые по сети шифруются, а пароли не передаются и не хранятся на клиентских машинах. Система безопасности Kerberos (называется по имени мифического трёхголового пса, который, согласно греческой мифологии, охранял адские врата), известна довольно давно, но в ОС от Microsoft она используется впервые. Если не вдаваться в подробности, то работает эта система так:
* Клиент посылает запрос серверу аутентификации на разрешения доступа к нужной информации.
* Сервер проверяет права клиента и отсылает ему разрешение, на получение требуемой информации, зашифрованое с помощью известного клиенту ключа и заодно отсылает временый ключ шифрования. С помощью этого ключа шифруется вся передаваемая информация, причём время жизни ключа ограничено, поэтому сервер аутентификации время от времени присылает новый ключ (естественно, новый ключ зашифрован с помощью текущего ключа), который неизвестен никому, кроме сервера и клиента. Регулярная смена ключей шифрования сильно затрудняет жизнь злоумышленикам, охотящимся за Вашими данными.
Однако, как мы все помним, в греческом мифе Kerberos не смог противостоять могучему Гераклу. Так и в нашем случае, несмотря на все свои преимущества, система безопасности Kerberos не может противостоять всем видам атак. Например, можно засыпать приложение ложными запросами, так называемая атака "Deny of service", что может привести к тому, что приложение не будет использовать протокол Kerberos.
3. Централизованное управление. При использовании службы Active Directory у администратора отпадает необходимость вручную конфигурировать каждую машину, если, к примеру, необходимо поменять права доступа к какому-либо одному объекту или установить новый сетевой принтер. Такие изменения можно производить сразу для всей сети.
4. Гибкий интерфейс. Структуры каталогов меняются быстро и легко. Например, можно создать каталог своей фирмы, выделить в отдельные подкаталоги бугалтерию, отделы маркетинга, секретариат (или что там ещё), и представить всё это в виде древовидной структуры. Или, например, создать несколько деревьев, представляющих различные офисы в разных зданиях или регионах и с легкостью задать связь и права доступа между ними. Подключить сетевой принтер к директории бугалтеров одним движением мышки. (При этом драйвера поставятся на их компьютеры автоматически). Или мышью перетащить весь бугалтерский отдел с одного сервера на другой, со всеми их правами, папками и документами
5. Интеграция с DNS. Благодаря тесной интеграции с DNS, в Active Directory в локальной сети используются те же имена ресурсов, что и в Интернет, что приводит к меньшей путанице, и способствует более тесному взаимодейсвию локальной и глобальной сети.
6. Масштабируемость. Несколько доменов Active Directory могут объеденены вместе под одним управлением.
7. Простота поиска. В домене Active Directory различные объекты можно находить по самым различным признакам, таким как имя пользователя или компьютера, адрес электронной почты пользователя и т.д.
Q: Что такое DFS?
А: Distributed File System - один из инструментов Active Directory. Он позволяет создавать сетевые ресурсы, в которые могут входить множество файловых систем на различных машинах. Для пользователя Active Directory это абсолютно прозрачно и не имеет никакого значения, где и на каких машинах физически расположены те файлы, с которыми он работает - для него они все лежат в одном месте. Кроме этого, при использовании DFS и Active Directory упрощается управление такими ресурсами. Оно централизовано, можно просто и безболезнено добавлять новые ресурсы или удалять старые, менять физическое месторасположение файлов, входящих в DFS и т.д.
Q: Почему W2k дольше инициализирует CD?
А: При открытии CD, W2k производит индексацию дерева директорий, что ощутимо ускоряет поиск файлов. Поэтому те лишние несколько секунд, которые на это уходят, потом сэкономят гораздо больше при работе уже с самим диском. К тому же, работает с CD W2k по-другому: даже плохой сидюк она прочитает, дай только время (Один из авторов имел когда-то бракованный Sony CDU-76E, этот привод ни в какую не хотел читать один, очень нужный ему диск, ни под DOS, ни под W9x, ни под Linux. Только OS/2 Warp 3.0 да WNTWS 4.0 смогли этот сидюк прочитать, правда, заняло это около двадцати минут ;-)
Q: Когда открывается директория с большим количеством файлов, находящаяся на NTFS-разделе, например, WINNT, то это делается слишком долго. Можно ускорить этот процесс?
А: Когда открывается директория, то NTFS обновляет метку последнего доступа к файлам. Если файлов много и на всех надо метку обновить, то это занимает весьма много времени. Однако эту функцию можно отключить. Для этого запускаем Regеdit и по адресу HKEY_LOCAL_MACHINE -> SYSTEM -> CurrentControlSet -> Control -> FileSystem cоздаём ключ типа DWORD под названием NtfsDisableLastAccessUpdate, после чего ставим его в 1.
Q: Как управлять пользователями, которым можно заходить на компьютер?
А: В W2k есть механизм идентификации пользователей, при этом каждого пользователя можно ограничить в правах. Пользователей, на одной машине может быть множество, и что бы было проще ими управлять, пользователи разбиты на группы. Управление пользователями и пользовательскими группами осуществляется с помощью апплета Users and Passwords в Control Panel. После установки системы, образуется только два пользователя, Administrator и Guest, которые прописаны в закладке Users. Если вы обладаете правами администратора, то вы можете добавить или удалить пользователя в этом окне, можете отредактировать уже существующих, поменять им группу, и т.д. Здесь же можно снять галочку с Users must enter a user name and password to use this computer, что позволит заходить на вашу машину не набирая пароля. Перейдя на закладку Advanced, и нажав там на кнопку Advanced, можно попасть в окно Local users and Groups, которое расширяет возможности по управлению пользователями. В частности, здесь можно отключить (disable) отдельных пользователей, разрешить/запретить им менять свои пароли, и т.д.
Q: Как обеспечить доступ пользователям локальной сети к моим ресурсам?
А: Сделать это стало немного сложнее, чем в W9х, зато возможностей по настройке стало гораздо больше. Для начала, как и в W9x надо убедиться, что установлен File and Printer Sharing for Microsoft Networks. После этого, открываем Explorer, выбирам диск или директорию, которую хотим расшарить и нажимаем правую кнопку мыши. В открывшемся меню выбираем пункт Sharing. Ставим там Share this folder. Выбираем Share name - имя, под которым данный объект будет виден в сети, и Comment, комментарий, который будет виден там же. Ставим User Limit, количество пользователей которые могут одновременно иметь доступ к объекту.
Теперь осталось определить, кто именно сможет иметь доступ к твоим файлам. Для этого жмём на кнопку Permissions, и оказываемся в соответствующем меню. После этого, кнопкой Add... добавляем того, кто должен иметь доступ, и выставляем им права доступа. Для домашней сети, где все свои, и прятать ничего не нужно, надо добавить в Share Permissions пользователей Everyone, Guest и группу Guests, а потом установить для них полномочия (При этом полномочия Guests и Guest определяются по Everyone).
После этого, все компьютеры в сети смогут заходить на вашу машину не используя пароля. Не надо забывать, что пользователь Guest по умолчанию, сразу после инсталяции, отключен (disabled). Если его не включить (в Local Users and Groups), то никто не сможет использовать ресурсы (диски, принтеры и т.д.) вашей машины. Вообще-то, политика безопасности для каждой конкретной системы дело весьма тонкое и вариантов здесь множество. Так что не следует принимать наш совет за единственно возможный.
Q: Как настроить модемное соединение?
А: В W2k объединили Network и Dial-Up connections в одном месте, которое так и называется. Прямо оттуда можно сконфигурировать любое сетевое устройство, хоть модем, хоть сетевую карту. Новые соединения делаются так же как в W9x, с помощью wizard-а Make new connection. Также появились несколько новых функций для управления и настройки Dial-up соединения, которых не было в W9x. Ознакомиться с ними можно взглянув на Properties соединения.
На первой закладке, General, напротив Phone number появилась кнопка, Alternates. Нажав на неё, можно задать целый список телефонов, по которым модем будет звонить, если первый номер в списке занят. Очень полезная функция, когда у провайдера несколько номеров, по которым можно дозваниваться.
Во-вторых, в Configure можно настроить модем, не выходя в другие окна. В-третьих, в Options можно задать массу всяких вещей для звонилки, там же находятся настройки для X.25. В закладке Networking находятся настройки сети для Dial-up соединения. Некоторые из них могут помочь, если компьютер провайдера по непонятной причине разрывает соединение. Если такое случается, то необходимо убедиться, что в Type of dial-up server I calling, стоит PPP: Windows95/98/NT/2000, Internet. Сразу под ней есть кнопочка, Settings. За ней кроется меню из трёх пунктов.
Первый, Enable LCP extentions, которые используются для автоматической настройки некоторых параметров соединения, таких как максимальный и минимальный размеры пакетов, обнаруживает looped-back линки, и другие распространённые ошибки. Однако, Ваш провайдер может не поддерживать эти расширения, что иногда приводит к тому, что компьютер провайдера просто разрывает соединие. К такому же эффекту может привести и разрешение Negotiate Multi-link for single link connections. Эта опция позволяет одновременно использовать два модема и две телефоных линии, при работе с одним провайдером, что позволяет теоретически вдвое увеличить скорость соединения. Enable software compression разрешает сжатие передаваемых данных, поэтому её лучше всего разрешить.
Последняя закладка, Sharing. С помощью этой закладки можно позволить другим компьютерам в локальной сети пользоваться Вашим соединением. Для этого достаточно отметить галочкой Enable Internet Conection Sharing for this connection, а если выбрать Enable on-demand dialing, то от Вас не потребуется даже соединяться самому. Достаточно, что бы Ваш компьютер просто был включен. Когда Ваш коллега откроет у себя IE, то модем сам начнёт звонить. А когда дозвонится, то пользователь абсолютно не будет ощущать, что у него самого модема нет. Всё абсолютно прозрачно: не надо настраивать мэйлеры и броузеры для работы с proxy-сервером (достаточно, выставить LAN connection), ICQ, mIRC и даже BattleNet будут работать так, словно модем стоит у клиента, а не на другой машине в локальной сети. Если возникают сложности, то необходимую службу можно добавить вручную. Для этого нажимаем на кнопку Settings... и в открывшемся окне добавляем нужную службу или приложения. Для этого надо знать, по какому порту программа или служба будет принимать сообщения и по какому отправлять. Для того, что бы Connection Sharing заработал, необходимо выполнить ещё несколько условий. IP адрес машины с модемом для локальной сети (выставляется в Properties Local area network connection -> Properties для Internet Protocol (TCP/IP)), должен быть 192.168.0.1. У клиентов же, надо просто поставить Internet Protocol (TCP/IP). Никаких адресов им присваивать не надо, нужно отметить Obtain IP adress automatically. Локалка, естественно, тоже будет работать, просто клиент будет сам себе генерить адрес из пространства 192.168.0.x. Причём, всё вышеперечисленное относится и к клиентам с W98.
Также нужно отметить, что изменился механизм хранения паролей. Если сохранить пароль для соединения с Интернет галочкой Remember password, то при следующем соединении вместо пароля нарисуются 16 звёздочек. Не надо впадать в панику, это просто механизм защиты пароля, сам пароль будет передан в том виде, в котором Вы его ввели. Правда некоторое, очень ограниченое число провайдеров, могут не поддерживать этот механизм. В этом случае, можно порекомендовать использовать скрипт, в котором пароль будет храниться и отсылаться в открытом виде. Но учтите, что любой, кто получит доступ к Вашей машине, сможет с лёгкостью узнать Ваш пароль.
Q: Если пытаться звонить в Инет сразу после старта W2k, то окно звонилки открывается не сразу, а через некоторое время.
А: Причина в том, что при запуске W2k не запускаются автоматически все необходимые для Dial Up службы. Для управления системными службами, запускаемыми при старте, служит апплет Control Panel -> Administrative Tools -> Services. При запуске Services увидите список служб, их текущее состояние, статус, и метод запуска, автоматически (Automatic), вручную (Manual), или не запускаются ни при каких обстоятельствах (Disabled). В Properties каждого процесса имеется возможность выставить метод старта для процесса, и некоторые параметры, которые будут переданы службе при её старте. Для нашего случая, необходимо убедиться, что бы в автоматическом режиме запускались следующие службы: Remote Access Connection Manager и Telephony. Однако, если вы не уверены в том что делаете, то лучше не трогать ничего остального - последствия могут быть довольно неприятны.
Q: Что такое Task Manager?
А: Task Manager - это один из самых мощных и удобных инструментов в NT, предназначенных для управления процессами. Вызывается он либо Ctrl+Shift+Esc, либо выбором в меню, появляющимся после нажатия правой кнопкой на Taskbar-е. Можно его выбрать и после Ctrl+Alt+Del.
Task manager состоит из трёх закладок - Performance, Processes, Applications. Начнём с Performance. На этой закладке показывается информация о загрузке процессора(ов) в реальном времени, показывается загрузка физической памяти, причём показано сколько занято/свободно оперативной памяти, и сколько занято системного Swap-а. Кроме этого, там же даётся другая дополнительная информация, например, Threads и Processes - количество нитей и процессов, исполняемых сейчас на машине, Peak - пиковый размер Swap-а в течении сессии, Nonpaged - количество памяти, отведённое под ядро. Эта информация может использоваться, когда надо будет ответить на вопрос, какой фактор в системе является "бутылочным горлышком", замедляющим работу (хотя для этих целей лучше использовать Performance Monitor).
Вторая закладка, Processes, содержит список процессов, активных в данный момент. Для каждого процесса можно узнать некоторую дополнительную информацию, как то: PID (Process ID), количество используемой оперативной памяти, количество нитей, сгенерированных процессом и многое другое. Добавить/удалить показываемые параметры можно через View -> Select Columns. Кроме этого, с любым из этих процессов можно произвести вполне определённые действия. Для этого надо просто нажать на нём правой кнопкой мыши, появится контекстное меню, через которое можно закончить, "убить" процесс, End Process, можно убить сам процесс, и все остальные, которые он "породил", End Process Tree. Можно выставить приоритет процессу, от высшего RealTime до самого низкого, Low. Если на машине установленно два процессора и многопроцессорное ядро, то в этом меню появляется ещё один пункт, Set Affinity, который позволяет перевести процесс на другой процесор, Cpu 0, Cpu1, и так далее до Cpu31.
Последняя закладка Task Manager - Applications, позволяет просмотреть список работающих приложений, и "убить" любое из них. Task Manager позволяет не только "убивать" приложения, он может также запускать новые приложения. File -> New task (Run..).
Q: Машина с ATX блоком питания не выключает питание самостоятельно. updated 3.10
А: Прежде всего необходимо убедится, что в Control Panel -> Power Options -> APM на параметре Enable Advanced Pоwer management support стоит галочка. Если это не помогло, то можно попробовать по адресу HKEY_LOCAL_MACHINE -> SOFTWARE -> Microsoft -> Windows NT -> CurrentVersion -> Winlogon выставить ключ PowerdownAfterShutdown равным 1.
Кроме этого, при установке W2k необходимо убедиться, что при инсталяции системы в BIOS включенна поддержка ACPI option. Если этого не сделать, то W2k при инсталяции не найдя поддрежки ACPI просто не установит все необходимые для работы ACPI компоненты.
Однако некоторые, даже очень высококачественные материнские платы, например, Abit, Asus или Chaintech, иногда не полностью совместимы с ACPI (Advanced Configuration and Power Intarface). (По этой же причине может некорректно работать служба, Hibernate, которая при выключении компьютера делает снимок оперативной памяти, запоминает все открытые окна, документы, запущенные приложения, и т.д. Всё это скидывается на винт, а потом при следующей загрузке считывается, и открывается всё то, что было открыто перед выключением).
Эти проблемы можно решить свежей прошивкой BIOS. Правда, иногда даже это не помогает. Однако после обращения в службы технической поддержки производителей таких матерей, обычно приходит ответ, что они знают об этой проблеме и работают над её решением, которое появится очень скоро, в виде новой версии BIOS (хотя, например, AsusTek для P2L97-DS эту проблему так и не решил, так что, есть предположение, что в некоторых случаях никакая прошивка не поможет).
Нужно также отметить один баг спецификации APM: непонятно, как можно обеспечить её поддержку на многопроцессорных машинах. На Abit BP6, к примеру, которая совместима с ACPI, не работает ни APM, ни USB. Однако, если поменять ядро с MPS Multiprocessor PC на Standart PC, то эти проблемы пропадают, равно как пропадает и второй процессор. Кроме того, некоторые программы, например, игра "X: Beyond The Frontier", не работающие на многопроцессорном ядре, прекрасно работают на той же машине, но с однопроцессорным ядром.
Q: У меня есть Iomega Zip Drive, подключённый через порт принтера. Я никак не могу заставить его работать. Пробовал поставить драйвера для Windows NT 4.0, так закончилось это тем, что при загрузке синий экран смерти стал появлятся. На сайте Iomega написано, что они не поддерживают W2k.
А: Драйвер есть. И сделан он в Iomega, более того, он входит в поставку. Всё что надо сделать, это зайти в Device Manager, выбрать там Properties порта принтера. На закладке Port Settings отмечаете галочкой Enable legacy Plug and Play detection. Теперь, если Zip drive включен, то он сам автоматически проинсталируется, как Generic volume в Storage volumes.
Q: Проблемы с RivaTNT. После установки W2k уменьшилась скорость в OpenGL играх, например, в Quake2. В чём причина? Драйвера 3.6х или 3.7х для W2k.
А: Причина, скорее всего, в том, что под W9х был выключен vsync, теперь же он включен. В современных драйверах от nVidia нет никакой Сontrol Panel, где можно настраивать такие параметры, возможно в будущем она появится. Однако всё это можно сделать через реестр. Для отключения vsync, надо по адресу HKEY_LOCAL_MACHINE -> SYSTEM -> CurrentControlSet -> Services -> nv4 -> Device0 выставить ключ OGL_DefaultSwapInterval в ffffffff.
Там же можно настроить и другие параметры видеокарты. Названия ключей не сильно изменились по сравнению с драйверами для W9x, просто в ключах влияющих на настройки OpenGL появился преффикс OGL. Так, например, что бы включить мультитекстурирование, надо выставить ключ OGL_ForceMultiTexture равным 1. К сожалению, нам не удалось найти функции в реестре, отвечающие за настройки Direct3D и настройку Refresh Rate для всех режимов. Однако настроить Refresh rate всё таки можно (это связано с тем КАК NT работает со своей графической подсистемой).
В архиве с драйверами есть файл nv4_displ.inf, а в нём раздел nv_SoftwareDeviceSettings. Смотрите там раздел относящийся к вашей видеокарте, первая TNT, например, обозначается аббревиатурой NV4. В списке NV4_MODES просто удаляете ненужные значения. Например, оригинальная запись выглядит так:
HKR,, NV4_Modes, %REG_SZ_APPEND%, "16 640 480 60 70 72 75 85 100 120 0"
Приводим её в такой вид:
HKR,, NV4_Modes, %REG_SZ_APPEND%, "16 640 480 100 120 0"
И всё, теперь ваша видеокарта физически не сможет работать в разрешении 640*480 с глубиной цвета 16 бит с Refresh rate меньше, чем 100 герц в любых программах (Во всяком случае W2k именно так и считает, поэтому будет использовать для Refresh Rate цифры, которые здесь указаны). После этого нужно всего лишь переустановить драйверы с изменёным nv4_displ.inf.
Естественно, цифры можно ставить любые, даже нестандартные. Однако, здесь надо соблюдать осторожность, потому что существует возможность испортить монитор слишкой высокой Refresh Rate либо после перезагрузки вы не увидите своего десктопа, вообще ничего. Эта методика подходит и для других драйверов не только от nVidia, например, SiS.
Если в вашем случае это не так, можно использовать наш «хакнутый» драйвер монитора (мы, к примеру, заставили Ati 3DRagePro работать на 100 герцах). Этот способ не такой изящный, как предыдущий, и предоставляет не такую свободу в настройках. Наш драйвер подходит далеко не для всех мониторов, поэтому, если чувствуете в себе силы, можете попытаться разобраться с ним самостоятельно. Но будьте предельно осторожны, испортить монитор слишком высокими значениями Refresh Rate очень даже реально. Сам алгоритм довольно прост, в файле написано, что и как.
Q: Можно ли на многопроцессорных системах ставить разные процессоры?
А: Можно. Причём как разные по частотам, так и разные по моделям, но одного семейства. Единственное условие, чтобы частота шины была одинаковой. К примеру, можно установить Celeron 300 и PII 450. Но оба процессора должны работать на одинаковой шине, то есть придётся либо опускать частоту PII до 300, либо разгонять Celeron 300 до 450. Более того, можно ставить процессоры с разными form-factor, например Slot 1 PIII500 и PPGA Celeron 333.
Можно также поставить процессоры с разными частотами, например, 366 и 466. Но, в этом случае, становятся неизбежны некоторых проблемы. Приложения чувствительные к скорости обработки команд процессором, например, некоторые игры, будут работать с рывками и станут абсолютно неиграбельными, хотя сама ОС не обратит на это никакого внимания.
Q: Что ещё можно сделать для оптимизации работы W2k?
A: Первое, что можно сделать, это сократить размер занимаемый W2k на жёстком диске. Сразу же после инсталяции W2kPro занимает около 600-650 мегобайт. Однако далеко не всё это пространство действительно нужно операционной системе для работы. Например, без папки Winnt\System32\dllcache, занимающей около 210 мегобайт, вполне можно обойтись. Просто в W2k реализован механизм "System File Protection", который позволяет системе восстанавливать уничтоженные или поврежденные системные библиотеки из backup'а на диске или из дистрибутива. Эта директория как раз и есть этот backup. В принципе, она может занимать поменьше - около 145-180МБ, если, конечно, у нее стоит атрибут "компрессия" ("компрессия" работает только на NTFS-дисках). Механизм "System File Protection" управляется с помощью утилитки "sfc.exe". Чтобы отключить его надо открыть Command Prompt и написать "sfc /cancel /cachesize=0". После этого директорию dllcache можно удалить. Однако, сделав это, Вы рискутете испытать на себе все последствия Dll-hell, начиная от снижения общей производительности системы и заканчивая самыми разнообразными проблемами и глюками, вызванных заменой системных библиотек на несовместимые версии от сторонних производителей. Дополнительную информацию о работе "SFC" можно получить набрав в командной строке "sfc /?".
Кроме этого, в директории Winnt\Driver Cache\i386 находится файл driver.cab, занимающий 51МБ. Этот файл используется при поиске драйверов для новых устройств, поэтому, если Вы уверены, что он Вам не понадобится, то его тоже можно удалить.
Ускорить запуск программ и освободить пару мегобайт ОЗУ можно отключив Dr.Watson-а, debugger, встроенный в W2k. Сделать это можно выставив ключ Auto равным 0 по адресу HKEY_LOCAL_MACHINE -> SOFTWARE -> Microsoft -> Windows NT -> CurrentVersion -> AeDebug. В этом случае, если возникнут какие-либо сбои в работе приложения, то система предложит либо закрыть приложение, либо передать его отладчику для отладки. Если выбрать второе, то запустится Dr.Watson,и создаст лог-файл. Если Вы уверены, что такая возможность Вам ни к чему, то можете удалить папку AeDebug из реестра.
Ускорить работу системы, попутно освободив немного памяти, можно запретив загрузку ненужных системных служб. Отключить (Disable) ненужные службы можно через раздел Services окна Computer Management. Здесь надо быть предельно осторожным, потому как последствия необдуманных действий могут быть непредсказуемы. Ниже мы приведём несколько служб, которые могут быть отключены. Используйте эти советы на свой страх и риск, авторы не несут никакой ответственности за возможные последствия.
* Print Spooler: Спулер печати, ускоряет печать; если принтера нет, то его можно отключить;
* Task Scheduler: Отвечает за запуск определённых программ в определённое время. Например, можно настроить, чтобы каждый день в определённое время запускался "scandisk" или "defrag". Если подобные функции не нужны, то эту службу можно отключить;
* Messenger: Принимает и отправляет сообщения, посланные администратором. Если нет сети и администратора, то можно отключить;
* Protected Storage: Служит для защиты важных данных, ключей пользователей. Запрещает неавторизированый доступ. Если нет сети (в том числе Интернет), или безопасность не волнует, то данный сервис можно отключить;
* Computer Browser: Обновляет список компьютеров в сети. Если у Вас нет локальной сети, то можно отключить;
* Event Log: Занимается тем, что ведет лог системных и программных событий, а также событий в системы безопасности. Если Вы уверены, что у Вас всё уже настроено и нет желания шпионить за каким-либо пользователем, то можно отключить;
* Server: Обеспечивает общий доступ к принтерам, папкам и файлам, а также обеспечивает поддержку Remote Procedure Call. В случае, если у Вас нет ни сетевой карты, ни модема, он Вам не нужен;
* IPSEC Policy Agent: Сервис безопасности протокола TCP/IP. Если Вы не пользуетесь этим протоколом, то можно его выключить. Если Вы сами зашли на www.3dnews.ru с машины, на которой стоит W2k, то значит, что TCP/IP у Вас установлен, и Вы им пользуетесь.
* Network Connections: Занимается управлением объектами в директории Network and Dial-Up Connections, то есть всеми сетевыми соединениями. Если нет сети, то он становится не нужным;
* Remote Registry Service: Позволяет удалённые манипуляции с реестром. Скорее всего нужен только администраторам;
* System Event Notification: Отслеживает системные события. Если Вы уверены, что всё у Вас уже работает, то можно отключить;
* DHCP client: Отвечает за автоматическое распределение IP-адресов. Если нет сети (ни локальной, ни модема), то он не нужен;
* Telephony: Работает с модемом. Если модема нет, то он не нужен;
* Telnet: Обеспечивает возможность соединения и удалённой работы с хостами по протоколу telnet. Если Вы уверены, что Вам это не пригодится, то данный сервис можно отключить;
* Uninterruptible power supply: Управляет работой бесперерывных источников питания (UPS). Если таковых нет, то можно отключить.
Этот список можно ещё продолжить, необходимость того или иного сервиса определяется задачами, которые выполняются на конкретной машине, и установленным аппаратным обеспечением. Поэтому, каждый должен сам решать, что можно отключить, а что нет.
Q: Как получить ACPI и APM поддержку, на AbitBP6? new 3.10
А: С недавнего времени это стало возможно. Хотелось бы поблагодарить Andrey Tohman, за информацию по решению этой проблемы.
Во первых, понадобится новая прошивка BIOS от ABIT. Найти её сейчас можно по адресу ftp://ftp.abit.com.tw/pub/beta/bp6/bios/ сейчас последняя версия называется bp6qq.exe. После её установки, Ваша машина становится совместимой с ACPI Multiprocessor PC. Но, если просто поменять ядро на ACPI Multiprocessor PC, то машина может перестать загружаться, например в нашем случае она упорно выдавала на середине загрузки, что boot device not accessable, вне зависимости от того, к какому контролёру подключен винчестер, к внешнему UDMA66, или стандартному, входящему в чипсет BX. В то же время, с другими ядрами машина загружалась без проблем, и все драйвера были установленны правильно. Решилось это полной переустановкой W2k "с нуля". При установке, W2k самостоятельно определил ядро как ACPI Multiprocessor PC, и после инсталяции нормально заработали APM, ACPI, Hibernate, USB.
НО, НЕ СТАВЬТЕ ACPI ядро на машины BIOS или железо которых не поддреживает его, в этом случае компьютер гарантировано перестанет загружаться, и Вам придётся переставлять всю систему. Если же, всё таки, Вы решились на такой эксперемент, то, по крайней мере, обеспечьте себе возможность альтернативной загрузки с другим ядром. Про то, как это сделать, написано в этом FAQ.
Q: При запуске Windows Explorer открывается My Documents. Как сделать так, что бы открывался корневой каталог системного диска? new 3.11
А: В Propreties shortcut'а на Explorer, меняем target
%SystemRoot%\explorer.exe на %SystemRoot%\explorer.scf. После этого,
открываться будет не My Documents, а корневой каталог системного диска. Кроме
этого, можно запускать Explorer комбинацией клавиш Win+E, в этом случае он
откроется в разделе My Computer.