
Рефераты по рекламе
Рефераты по физике
Рефераты по философии
Рефераты по финансам
Рефераты по химии
Рефераты по хозяйственному праву
Рефераты по цифровым устройствам
Рефераты по экологическому праву
Рефераты по экономико-математическому моделированию
Рефераты по экономической географии
Рефераты по экономической теории
Рефераты по этике
Рефераты по юриспруденции
Рефераты по языковедению
Рефераты по юридическим наукам
Рефераты по истории
Рефераты по компьютерным наукам
Рефераты по медицинским наукам
Рефераты по финансовым наукам
Рефераты по управленческим наукам
Психология и педагогика
Промышленность производство
Биология и химия
Языкознание филология
Издательское дело и полиграфия
Рефераты по краеведению и этнографии
Рефераты по религии и мифологии
Рефераты по медицине
Рефераты по сексологии
Рефераты по информатике программированию
Краткое содержание произведений
Реферат: Печать документов из Word97
Реферат: Печать документов из Word97

Введение.
Опции печати.
Одновременная печать нескольких файлов.
Просмотр, редактирование и печать большого документа.
Сброс заданий печати.
Изменение источника бумаги для части документа.
Изменение размеров бумаги для части документа.
Использование автоматической подачи страницы в процессе печати конвертов.
Табличная сетка в распечатываемых документах.
Устранение неполадок в процессе печати.
Проблемы печати конвертов и их решение.
Обрубленные надстрочные и подстрочные символы.
Если внешний вид распечатываемого текста отличается от текста на экране.
Изменение шрифта используемого Windows.
Печать структуры.
Печать конвертов и наклеек.
Печать конвертов в Word.
Печать адреса на конверте.
Использование специального текста и графики в процессе печати конвертов.
Печать почтовых кодов на конверте.
Создание и печать обратного адреса на конвертах.
Создание обратного адреса, состоящего исключительно из текста.
Создание обратного адреса, включающего графический логотип.
Создание почтовых наклеек.
Печать одной наклейки.
Печать нескольких наклеек с одинаковыми адресами.
Слияние адресного списка в почтовые наклейки.
Печать в файл.
Создание файла печати.
Автоматическая печать в файл.
Печать файла.
Невидимая печать файла.
Утилиты печати.
Общие проблемы, возникающие в процессе печати, и пути их решения.
Этапы устранения неполадок.
Функция Print Preview (Предварительный просмотр).
Регулирование границ страницы в процессе работы в режиме Print Preview (Предварительный просмотр).
Изъятие неполной страницы.
Резюме.
3
Печать документов из Word 97.20
Введение.
Обработка текстовой информации связана с рядом лишь ей присущих проблем, требующих решения. Например, в некоторых компаниях производится разработка детализированных бизнес-планов. Подобные документы обычно готовятся множеством специалистов и занимают не одну сотню страниц. Разработчикам необходимо иметь доступ ко всем частям создаваемого документа. В тоже время, для частного предпринимателя, например, может иметь большое значение скорость создания и распространения среди потребителей рекламного сообщения о его продукции. Приложение Word 97 представляет широкий выбор методик и опций, удовлетворяющих требованиям как крупных корпораций, так и небольших домашних хозяйств.
Опции печати.
Р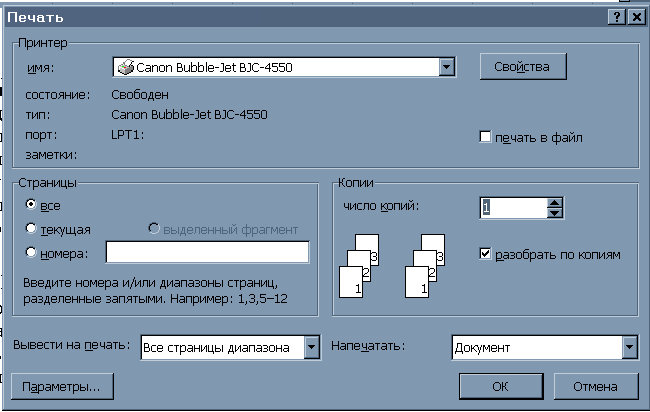
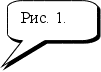 ассмотрим
некоторые опции
печати приложения
Word. Чтобы вывести
на экран диалоговое
окно Print (Печать),
представленное
на рис. 1, в главном
меню выбирают
File (Файл) / Print (Печать).
При помощи
этого диалогового
окна можно
выбирать тип
принтера, количество
копий данного
документа,
которое необходимо
распечатать,
а также указывать,
какие страницы
этого документа
следует печатать.
В выпадающем
списке Print (Вывести
на печать) имеется
возможность
установки
печати только
четных или
только нечетных
страниц. Эта
функция используется
при необходимости
получения копии
документа,
отпечатанного
с обеих сторон
страницы.
ассмотрим
некоторые опции
печати приложения
Word. Чтобы вывести
на экран диалоговое
окно Print (Печать),
представленное
на рис. 1, в главном
меню выбирают
File (Файл) / Print (Печать).
При помощи
этого диалогового
окна можно
выбирать тип
принтера, количество
копий данного
документа,
которое необходимо
распечатать,
а также указывать,
какие страницы
этого документа
следует печатать.
В выпадающем
списке Print (Вывести
на печать) имеется
возможность
установки
печати только
четных или
только нечетных
страниц. Эта
функция используется
при необходимости
получения копии
документа,
отпечатанного
с обеих сторон
страницы.
Секрет.
Кнопка Печать отправляет документ на печать, минуя диалоговое окно печати и используя последние данные в нем для установки. Если вы не уверены в том, какой принтер выбран в настоящее время, поводите указателем мыши над кнопкой печати – и в экранной подсказке вы увидите имя принтера. Это новинка в Office 97.
Чтобы получить доступ к диалоговому окну Печать, щелкнув один раз, поместите на панель инструментов кнопку для команды Файл Печать (в меню Сервис Настройка существует две одинаковые на вид кнопки).
Пользователю предоставляется на выбор содержимое выпадающего списка Print what (Напечатать). С помощью этого списка можно печатать сам документ, свойства данного документа, комментарии, стили, назначение клавиш и точки входа авто текста для вкладок и полей. При помощи кнопки Options (Параметры) можно осуществлять следующие операции:
Печать черновой копии документа
Обновление полей
Обновление связей
Изменение размера бумаги А4/Letter
Включение и выключение режима фоновой печати
Печать PostScript поверх текста
Печать в обратном порядке
Печать свойств документа
Печать кодов полей
Печать примечаний
Печать скрытого текста
Печать графических объектов
Печать только данных для формы
Одновременная печать нескольких файлов.
Иногда у пользователей возникает необходимость в печати нескольких файлов. Например, если фирма производит 20 различных наименований продукции, то при этом каждого наименования создается отдельный файл. Вместо того, чтобы открывать и печатать все эти файлы по отдельности, можно осуществить их одновременную печать. Делается это следующим образом :
Выбирают File (Файл) / Open (Открыть)
Выбирают имена документов, подлежащих печати. В процессе выбора клавишу Ctrl следует держать нажатой.
В

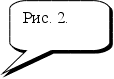 диалоговом
окне Open (Открытие
документа)
нажимают кнопку
Commands and Settings (Команды
и Режимы). Выбирают
опцию Print (Печать),
как показано
на рис. 2.
диалоговом
окне Open (Открытие
документа)
нажимают кнопку
Commands and Settings (Команды
и Режимы). Выбирают
опцию Print (Печать),
как показано
на рис. 2.
Просмотр, редактирование и печать большого документа.
В некоторых случаях обработка большого документа может быть сопряжена с определенными трудностями. Для обеспечения бесперебойного процесса просмотра, редактирования и печати больших документов в Word 97 предусмотрена функция Master Document (Главный документ). При создании главного документа с поддокументами (размещенными в сети или на устройстве коллективного пользования) несколькими пользователями обеспечивается одновременный доступ к их поддокументам. Например, поддокумент может быть переименован, скомбинирован, удален, отформатирован и отпечатан.
В связи с тем, что просмотр всей структуры большого документа – процесс достаточно трудоемкий, рекомендуется использовать функции частичного просмотра. Данная операция осуществляется путем перехода в режим Master Document (Главный документ) следующим образом:
Для вывода страниц документа в режиме Master Document (Главный документ) выбирают опции View (Вид) / Master Document (Главный документ). В результате каждый поддокумент будет представлен в виде гиперсвязи.
Чтобы перейти непосредственно к поддокументу и обеспечить его обработку в отдельном окне, а также, для указания участков документа, подлежащих печати, следует выбрать нужную гиперсвязь. Таким образом, можно работать с поддокументом, и при этом иметь возможность просмотра всего остального документа.
После открытия необходимых поддокументов выбирают опции File (Файл) / Print (Печать).
Выбирают необходимые опции печати и распечатывают документ.
Примечание.
Чтобы распечатать большой документ в полном объеме, вводят главный документ в режиме Normal (Обычный) и выбирают опции File (Файл) / Print (Печать).
Сброс заданий печати.
Если опция Background Printing (Фоновая печать) отключена, то сброс задания печати осуществляется простым нажатием кнопки Cancel (Отмена) в окне Printing Now (Печать). Если опция Background Printing (Фоновая печать) включена, а принтер подключен к порту печати компьютера, то следует дважды щелкнуть мышью на пиктограмме принтера, размещенной в строке состояния. Если принтер является сетевым, то документ следует удалить из очереди Print Manager (Диспетчер печати), размещенной на файловом сервере.
Примечание.
Если при печати короткого документа опция Background Printing (Фоновая печать) включена, то пиктограмма принтера может исчезнуть из строки состояния, в результате чего сброс печати будет невозможен. В этом случае для отмены печати необходимо просто отключить принтер.
Изменение источника бумаги для части документа.
Данная функция используется, например, при создании презентаций, когда обложку необходимо распечатать на бумаге другого цвета. Следует помнить, что на любом этапе создания документа также можно изменить поля страницы, размер бумаги и макет. Ниже приведены этапы изменения источника бумаги для части документа:
Выбирают опции File (Файл) / Page Setup (Параметры страницы), после чего выбирают вкладку Paper Source (Источник бумаги), как показано на рис. 3.
Чтобы указать тип подачи бумаги для первой страницы документа, выбирают нужное значение в окне First page (Первая страница).
Ч

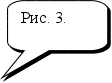 тобы
указать тип
подачи бумаги
для остальных
страниц документа,
выбирают нужное
значение в
окне Other pages (Остальные
страницы).
тобы
указать тип
подачи бумаги
для остальных
страниц документа,
выбирают нужное
значение в
окне Other pages (Остальные
страницы).
Изменение размеров бумаги для части документа.
Ниже приведены этапы изменения размеров бумаги для части документа:
Выбирают участок документа, который необходимо изменить.
Выбирают опции File (Файл) / Page Setup (Параметры страницы), после чего выбирают вкладку Paper Size (Размер бумаги). Вводят необходимые размеры бумаги.
В списке Apply to (Применить:) выбирают элемент Selected Text (К выделенному тексту).
Использование автоматической подачи страницы в процессе печати конвертов.
Если пользователю необходимо установить автоматическую подачу конвертов, а Word предлагает осуществлять этот процесс вручную, то следует в меню Tools (Сервис) выбрать опцию Envelopes and Labels (Конверты и наклейки), после чего вкладку Envelopes (Конверты). Затем нажать кнопку Options (Параметры) и выбрать вкладку Printing Options (Параметры печати). Проверить правильность указания типа формы подачи бумаги в окне Feed form (Подача из:).
Табличная сетка в распечатываемых документах.
Табличная сетка, которая появляется при вставке таблицы в документ, является только экранной функцией и не выводится на печать. Чтобы вывести на печать вертикальные и горизонтальные линии, разделяющие ячейки таблицы, для этой таблицы необходимо применить функции обрамления. Чтобы ввести обрамление для таблицы, выбирают опции Table (Таблица) / AutoFormat (Авто формат), которые обеспечат вывод для данной таблицы установленных обрамлений и заливок. Для установки обрамления и заливки вручную используется либо панель инструментов Borders (Таблицы и границы), либо опции Format (Формат) / Borders and Shading (Границы и Заливка).
Устранение неполадок в процессе печати.
Сбои в процессе печати бывают как общего, то есть присущие всем принтерам, так и частного характера, зависящие непосредственно от устройства печати. Ниже рассмотрен ряд типичных сбоев и рекомендации по их устранению.
Секрет.
Выбор опции Текущая страница в диалоговом окне Печать в Word заставляет его напечатать текущую страницу. Но что такое текущая страница ? Это не обязательно та страница, которая видна под диалоговым окном. Текущей считается та страница, на которой находится точка ввода – таким образом, когда вы прокручиваете текст с помощью мыши, видимая страница может не совпадать с текущей. Так что, если вы намерены напечатать только одну страницу документа, убедитесь, что точка ввода расположена на ней.
Проблемы печати конвертов и их решение.
В
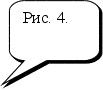 некоторых
случаях, например,
при печати на
принтерах HP,
блок подачи
конвертов
располагается
справа от лотка,
а принтер печатает
адрес в левой
части лотка.
Чтобы решить
эту проблему,
необходимо
изменить опцию
Envelope Feed (Подача конверта).
В меню Tools (Сервис)
выбрать опцию
Envelopes and Labels (Конверты
и наклейки).
Выбрать вкладку
Envelope (Конверты) и
нажать кнопку
Options (Параметры).
Выбрать вкладку
Printing Options (Параметры
печати), после
чего выбрать
один из предложенных
в поле Feed method (Способ
подачи) способов
подачи бумаги,
как представлено
на рис. 4. При работе
с некоторыми
НР принтерами
необходимо
либо активизировать
ячейку выбора
Clockwise rotation (Разворот
на 1800), либо опцию
Face down (Адресом вниз).
некоторых
случаях, например,
при печати на
принтерах HP,
блок подачи
конвертов
располагается
справа от лотка,
а принтер печатает
адрес в левой
части лотка.
Чтобы решить
эту проблему,
необходимо
изменить опцию
Envelope Feed (Подача конверта).
В меню Tools (Сервис)
выбрать опцию
Envelopes and Labels (Конверты
и наклейки).
Выбрать вкладку
Envelope (Конверты) и
нажать кнопку
Options (Параметры).
Выбрать вкладку
Printing Options (Параметры
печати), после
чего выбрать
один из предложенных
в поле Feed method (Способ
подачи) способов
подачи бумаги,
как представлено
на рис. 4. При работе
с некоторыми
НР принтерами
необходимо
либо активизировать
ячейку выбора
Clockwise rotation (Разворот
на 1800), либо опцию
Face down (Адресом вниз).
Обрубленные надстрочные и подстрочные символы.
Иногда при печати наблюдается эффект «обрубленности» надстрочных символов. Чтобы этого избежать рекомендуется увеличить их межстрочные интервалы. В диалоговом окне Format (Формат) / Paragraph (Абзац) выбрать вкладку Indents and Spacing (Отступы и интервалы), после чего выбрать в окне Межстрочный: нужный размер интервала. В окне At увеличьте размер точки.
Если наблюдается эффект обрубленности подстрочных символов, то следует выделить текст, введенный подстрочными символами, выбрать опцию Format (Формат) / Font (Шрифт), после чего выбрать вкладку Character Spacing (Интервал). В окне Position (Смещение) выбрать Raised (Вверх) и указать эту величину в окне By (На:).
Примечание.
Если в документе имеется большое количество текста, набранного подстрочными и надстрочными символами, то для быстрого изменения их формата для всего документа рекомендуется создать отдельный стиль.
Если внешний вид распечатанного текста отличается от текста на экране.
Одной из причин отличия внешнего вида распечатанного текста от текста на экране может быть то, что Word выводит текст на экран черновым шрифтом (draft). В меню Tools (Сервис) следует выбрать Options (Параметры), после чего выбрать вкладку View (Вид). Затем удалить отметку из ячейки Draft Font (Черновик).
Другой причиной несоответствия шрифта распечатанного текста шрифту текста, представленного на экране, может быть невозможность печати этим шрифтом на данном принтере. В этом случае принтер использует собственные встроенные шрифты. Решением данной проблемы может быть изменение шрифта документа либо на один из шрифтов TrueType, обеспечивающих печать изображения, максимально подобного представленному на экране, либо на шрифт, доступный для печати на данном принтере.
Еще одной причиной несоответствия шрифта распечатанного текста шрифту текста, представленного на экране, может быть отсутствие графического представления указанного шрифта для вывода его на экран, даже если этот шрифт и поддерживается принтером. Чтобы вывести на экран нужный шрифт, Windows обеспечивает его представление в виде шрифта TrueType. Для обеспечения большего соответствия распечатанных шрифтом тем, что представлены на экране, рекомендуется использовать шрифты TrueType.
Примечание.
Чтобы вывести на экран список доступных для печати шрифтов в меню Format (Формат), нужно выбрать опцию Font (Шрифт). На экране в окне Шрифт появится список шрифтов.
Ниже приведена методика определения, изменен ли Windows шрифт, недоступный на данном принтере, или изменен ли шрифт, недоступный через Windows:
В меню Tools (Сервис) выбрать опцию Options (Параметры), после чего выбрать вкладку Compatibility (Совместимость).
Нажать кнопку Font Substitution (Подстановка шрифтов …). На экране появится сообщение с указанием, использовалось ли изменение шрифта.
Примечание.
Если замещенный шрифт является шрифтом по умолчанию, то приложение Word будет использовать наиболее близкий по размеру и внешнему виду шрифт взамен измененного.
Изменение шрифта, используемого Windows.
Ниже приведена методика изменения шрифта, используемого Windows:
В меню Tools (Сервис) выбрать опцию Options (Параметры). Выбрать окно Font Substitution (Подстановка шрифтов), в котором будет указано имя измененного шрифта.
В окне Substitution Font (Подстановка шрифтов) выбрать нужный шрифт.
Печать структуры.
При использовании встроенных стилей заголовков для форматирования абзацев заглавий при помощи вида в режиме структуры можно определить объем выведенного на экран документа, после чего отпечатать выведенный текст. Ниже приведены этапы работы:
Чтобы вывести на экран заголовки и необходимый для печати текст в меню View (Вид), - выбрать опцию Outline (Структура). На экране появиться панель инструментов структуры с набором кнопок, обеспечивающих управление структурой перед началом печати.
Чтобы увеличить или сократить структуру на панели инструментов структуры, - выбрать число, соответствующее самому низкому из желаемых уровней вывода. Например, чтобы расширить структуру и вывести на экран Заголовок 5 и выше, нужно нажать кнопку 5. Таким образом, Заголовок 6 и Заголовок 7 использоваться не будут.
Нажать кнопку Print (Печать).
Осуществляется печать только отображаемых заголовков. Что касается основного текста, то он печатается полностью, даже если на экране показан частично.
Примечание.
Если в режиме структуры на экране показаны установочные вручную символы, то они будут использованы в распечатываемом документе. Символы разрыва страницы могут быть временно удалены. Для этого рекомендуется сохранить документ, а затем удалить символы разрыва страницы. По окончании печати данный документ следует закрыть без сохранения внесенных изменений.
Печать конвертов и наклеек.
При помощи текстового процессора Word 97 печатают конверты и адресные наклейки, в которые можно включать почтовые индексы, графику и даже логотип данной компании. Также можно указать обратный адрес, который по умолчанию будет печататься на всех обрабатываемых конвертах.
Печать конвертов в Word.
Word обеспечивает печать адресов на конвертах. На конверте может указываться либо только адрес получателя, либо более детальная информация, к которой относится обратный адрес и шрих-код для простоты отправки. В зависимости от возможностей принтера, Word обеспечивает печать двух типов штрих-кодов на конверте: код POSTNET и код FIM. Штрих-код POSTNET – это машиночитаемый вариант кода ZIP и адреса получателя. Код FIM используется для конвертов с указанием оплаты ответного сообщения. Если имеется база данных адресов получателей, то при помощи Word можно отпечатать один или несколько конвертов для разных адресатов одновременно.
Печать адреса на конверте.
Ниже приведены этапы процесса печати конверта:
Если в обрабатываемом документе уже содержится обратный адрес пользователя, нужно поместить курсор в начало строки этого адреса.
В меню Tools (Сервис) выбрать опцию Envelopes and Labels (Конверты и наклейки), после чего выбрать вкладку Envelopes (Конверты).
Ввести нужный адрес, после чего выбрать необходимую опцию.
Вставить конверт в лоток подачи бумаги, как указано в руководстве по эксплуатации принтера, и выбрать опцию Print (Печать).
Примечание.
Чтобы использовать дополнительные опции печати в диалоговом окне Envelopes and Labels (Конверты и наклейки), - нажать кнопку Options (Параметры). Чтобы выбрать размер конверта, тип и размер шрифта для печати адреса, а также расположение адреса на конверте, - выбрать вкладку Envelope Options (Параметры конверта). Для установки параметров лотка подачи бумаги выбрать вкладку Printing Options (Параметры печати).
Совет.
Если курсор находится в начале заключенного в документе адреса получателя, то Word выведет этот адрес в окне редактора конвертов в готовом к печати виде.
Использование специального текста и графики в процессе печати конвертов.
Ниже приведены этапы ввода специального текста и графики, а процессе печати конверта:
В меню Tools (Сервис) выбрать опцию Envelopes and Labels (Конверты и наклейки), после чего выбрать вкладку Envelopes (Конверты).
Убедиться, что адреса получателя и отправителя введены правильно.
Нажать кнопку Add to Document (Добавить).
В меню View (Вид) выбрать опцию Page Layout (Разметка страницы).
Ввести специальный текст, который должен быть отпечатан на конверте. Чтобы напечатать на конверте созданный ранее рисунок в меню Insert (Вставка), выбрать опцию Graphic (Рисунок). Рисунок может быть также создан при помощи инструментов рисования Word.
При необходимости – переместить специальный текст или рисунок на другое место на конверте. В меню Insert (Вставка) можно также выбрать опцию Frame (Надпись).
Печать почтовых кодов на конверте.
Ниже приведены этапы ввода почтовых кодов в процессе печати конверта:
В меню Tools (Сервис) выбрать опцию Envelopes and Labels (Конверты и наклейки), после чего выбрать вкладку Envelopes (Конверты).
Чтобы вывести на экран диалоговое окно Envelope Options (Параметры конверта), необходимо нажать кнопку Options (Параметры), а затем выбрать вкладку Envelope Options (Параметры конверта).
Выбрать одну из опций: Delivery point barcode или FIM-A courtesy reply mail. (Если при инсталляции Windows в качестве данной страны были указаны не США, то указанные две опции не будут доступны). Если отмечено FIM-A courtesy reply mail (FIM-A оплаченное ответное сообщение), то на конверте ставится специальная отметка для службы сортировки почтового отделения.
Примечание.
Почтовые штрих-коды на конвертах используются только почтовыми отделениями США.
Создание и печать обратного адреса на конвертах.
Текстовый процессор Word обеспечивает создание, как обычных адресов, так и нестандартных с использованием логотипов и прочих графических изображений.
Создание обратного адреса, состоящего исключительно из текста.
Ниже приведены этапы создания обратного адреса, состоящего исключительно из текста:
В меню Tools (Сервис) выбрать опцию Options (Параметры), после чего выбрать вкладку User Information (Пользователь).
Если в окне Mailing Address (Почтовый адрес) отсутствует адрес пользователя, то его следует ввести вручную.
В меню Tools (Сервис) выбрать опцию Envelopes and Labels (Конверты и наклейки), после чего выбрать вкладку Envelopes (Конверты).
Убрать маркер из ячейки Omit (Не печатать).
Создание обратного адреса, включающего графический логотип.
Для автоматической печати графического рисунка или логотипа на всех конвертах изображение может быть сохранено вместе с параметрами форматирования в качестве точки входа авто текста под названием EnvelopeExtra 1. Ниже приведены этапы создания обратного адреса, включающего графический логотип:
Ввести текст обратного адреса, согласно приведенной выше методике.
Выбрать одно из имеющихся или при помощи приложения Microsoft Paint (необязательно) создать новое графическое изображение.
Ввести текст обратного адреса в Word 97.
Поместить курсор туда, где должен быть введен рисунок. Чтобы вывести на экран диалоговое окно Insert Picture (Добавить рисунок), показанное на рис. 5, - выбрать опцию Picture (Рисунок) в меню Insert (Вставка). Выбрать файл, в котором содержится графический логотип, после чего нажать кнопку Insert (Добавить).
Щелкнуть на изображении логотипа.
В меню Insert (Вставка) выбрать опцию AutoText (Авто текст), а затем опцию New (Создать).
Н
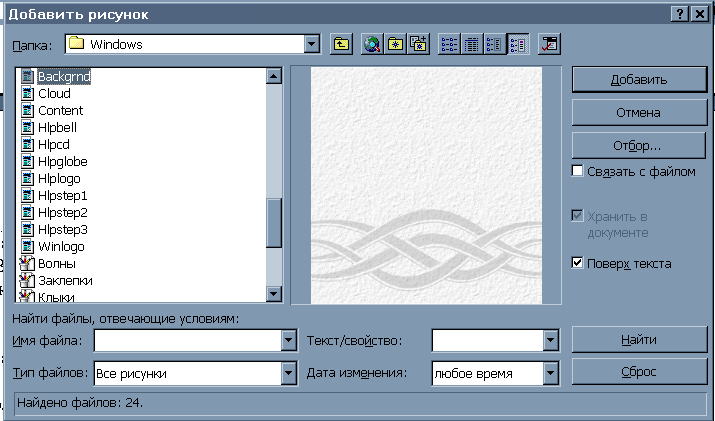
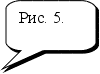 а
экране появится
диалоговое
окно Create AutoText (Создание
элемента авто
текста). В окне
ввода Please name your AutoText entry
(Имя элемента
авто текста)
набрать с клавиатуры
EnvelopeExtra 1 и нажать
кнопку ОК. После
этого Word, при
печати конвертов,
будет автоматически
выводить на
печать логотип,
обозначенный
именем EnvelopeExtra 1.
а
экране появится
диалоговое
окно Create AutoText (Создание
элемента авто
текста). В окне
ввода Please name your AutoText entry
(Имя элемента
авто текста)
набрать с клавиатуры
EnvelopeExtra 1 и нажать
кнопку ОК. После
этого Word, при
печати конвертов,
будет автоматически
выводить на
печать логотип,
обозначенный
именем EnvelopeExtra 1.
Примечание.
Приложение Word 97 обеспечивает использование не более двух точек входа авто текста типа EnvelopeExtra. Например, вторая точка входа авто текста может использоваться для вывода специального сообщения на обратной стороне конверта. Именно для этих целей и создается точка входа авто текста под названием EnvelopeExtra 2. В этом случае на конверте при печати из шаблона будут выводиться оба логотипа. Если печать второго логотипа не нужна, то следует либо использовать другой шаблон, либо удалить ненужную точку входа авто текста.
Создание почтовых наклеек.
Если в печати конвертов нет необходимости, то приложение Word 97 предусматривает использование нескольких сотен встроенных форматов наклеек, выпускаемых различными производителями. Таким образом, можно напечатать как одну наклейку, так и несколько страниц различных наклеек, если планируется ведение активной почтовой переписки.
Печать одной наклейки.
Ниже приведены этапы печати одной наклейки:
Поместить курсор в начало адреса получателя.
В меню Tools (Сервис) выбрать опцию Envelopes and Labels (Конверты и наклейки), после чего выбрать вкладку Labels (Наклейки).
Убедиться, что адреса получателя и отправителя письма указаны верно, после чего в окне Print (Печать) выбрать опцию Single Label (Отдельная наклейка). Указать вертикальное и горизонтальное размещение наклейки, а также остальные необходимые параметры. Нажать кнопку Print (Печать).
Примечание.
Среди доступных опций имеются возможности печати целой страницы наклеек, печати страницы с различными наклейками, а также печати одной наклейки.
Прочие доступны, если нажать на кнопку Options (Параметры) на вкладке Lablеs (Наклейки). Именно здесь можно указать тип наклейки, ее размер, а также тип принтера и параметры лотка печати.
Печать нескольких наклеек с одинаковыми адресами.
В меню Tools (Сервис) выбрать опцию Envelopes and Labels (Конверты и наклейки), после чего выбрать вкладку Labels (Наклейки). Выбрать опцию Full Page of Same Lables (Страница с одинаковыми наклейками). При необходимости – указать другие доступные параметры, после чего приступать к печати.
Слияние адресного списка в почтовые наклейки.
Одним из первых этапов при создании списка имен и адресов для почтового обращения является определение наилучшего для этих целей приложения Office. Если сеть адресатов достаточно велика, то подобный список может быть создан при помощи приложений Word, Excel, Access и Outlook. Ниже приведено несколько возможных вариантов:
Если список имен и адресов небольшой или средних размеров, а также не предусматривает большого количества манипуляций, то он может быть создан при помощи функции Mail Merge Helper (Слияние) приложения Word.
Для оформления сети адресатов могут использоваться адреса из списка контактов приложения Outlook. Более детально об этой функции сказано в Letter Wizard (Мастер писем) приложения Word в разделе «Using Names and Addresses from Outlook and Microsoft Exchange» («Использование имен и адресов в приложениях Outlook и Microsoft Exchange»).
Приложение Word может использоваться при необходимости создания пронумерованного списка.
Для больших списков, предусматривающих также широкий объем обработки, наилучшим инструментом создания выступает приложение Excel.
При необходимости использования в работе со списком комплексных возможностей сортировки и поиска, лучше всего использовать приложения Access и Excel.
Если в процессе работы необходимо использовать относительно сложные базы данных и возможности коллективного доступа к информации, то рекомендуется использование приложения Access. Access предпочтительнее использовать также для создания очень больших списков адресатов.
Ниже приведены этапы создания наклеек при помощи функции слияния приложения Word 97:
Чтобы начать работу с новым документом в меню File (Файл), - выбрать опцию New (Создать).
Ч
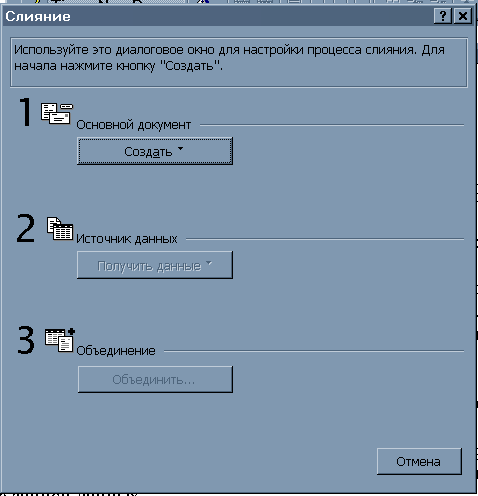
 тобы
вывести на
экран представленное,
на рис. 6 диалоговое
окно Mail Merge Helper
(Слияние), в
меню Tool (Сервис)
выбрать опцию
Mail Merge (Слияние).
Нажать кнопку
Create (Создать) и в
списке опций
выбрать Create
Mailing Labels (Наклейки).
Чтобы сделать
активный документ
главным документом
в процессе
слияния, - нажать
Active Window (Активное
окно).
тобы
вывести на
экран представленное,
на рис. 6 диалоговое
окно Mail Merge Helper
(Слияние), в
меню Tool (Сервис)
выбрать опцию
Mail Merge (Слияние).
Нажать кнопку
Create (Создать) и в
списке опций
выбрать Create
Mailing Labels (Наклейки).
Чтобы сделать
активный документ
главным документом
в процессе
слияния, - нажать
Active Window (Активное
окно).
В диалоговом окне Mail Merge Helper (Слияние) нажать кнопку Get Data (Получить данные). Сделать выбор из следующего списка:
Чтобы создать новый список имен и адресов при помощи приложения Word 97, - выбрать Create Data Source (Создать источник данных). Ввести нужные записи данных.
Чтобы использовать созданный ранее список имен и адресов в документе Word, а также в электронной таблице, базе данных и прочих списках, следует выбрать Open Data Source (Открыть источник данных).
Чтобы использовать адреса, записанные в электронной адресной книге, например, Exchange или Outlook, надо выбрать Use Address Book (Использовать адресную книгу).
Ч

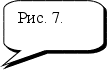 тобы
вывести на
экран представленное,
на рис. 7 диалоговое
окно Label Options
(Параметры
наклейки), - выбрать
опцию Set Up Main
Document (Настройка
основного
документа).
тобы
вывести на
экран представленное,
на рис. 7 диалоговое
окно Label Options
(Параметры
наклейки), - выбрать
опцию Set Up Main
Document (Настройка
основного
документа).
Указать тип принтера и тип наклеек. Размер наклеек устанавливается при помощи кнопки New Label (Создать). По окончании установки параметров нажать кнопку ОК. На экране появится диалоговое окно Create Labels (Создание наклеек).
Ввести значение полей слияния для адресов. Нажать кнопку ОК.
В диалоговом окне Mail Merge Helper (Слияние) нажать кнопку Merge (Объединить).
В окне Merge to (Назначение:) выбрать Printer (Принтер).
Нажать кнопку Merge (Объединить).
Совет.
Чтобы печатать наклейки с адресами определенных корреспондентов, следует загрузить или создать самостоятельно базу данных из сети адресатов, после чего выбрать функцию Query Options (Параметры поиска). В появившемся на экране меню можно указать параметры поиска записей необходимых данных.
Печать в файл.
Отмечая опцию, Печать в файл, вы заставляете приложение Office 97 сохранять на диске в виде в виде файла выводимый на принтер поток данных и управляющих кодов. После завершения печати в файл вы сможете когда угодно скопировать созданный файл непосредственно на принтер без открытия приложения и документа. Однако, поскольку каждый принтер разговаривает на своем языке, файл, созданный для данного принтера, не будет корректно распечатан на другом.
Какой смысл в создании такого файла печати? Его стоит использовать в следующих случаях.
Когда нужно часто распечатывать документ без запуска приложения – копирование файла непосредственно на принтер быстрее, чем открытие приложения, документа и печать.
Вы хотите вывести информацию на устройство, которого реально нет в вашей системе. Например, на очень высококачественный и очень дорогостоящий, профессиональный принтер. При этом вы распечатываете документ в файл и идете с ним в бюро обслуживания, где есть такой принтер.
Естественно, для печати (пусть даже в файл) на такой устройстве у вас должен быть установлен его драйвер. Сделать это можно с помощью папки Принтеры в Windows (для установки драйвера нет необходимости в реальном подключении принтера в системе).
Секрет.
Печать в файл, кроме обычного применения, предоставляет альтернативный путь экспорта информации. Например, при установке драйвера принтера Generic/Text Only вы можете получать текстовые или файлы HTML, просто «напечатав» их.
Создание файла печати.
В диалоговом окне печати выберите нужный принтер (Windows не проверяет, существует ли реально такой принтер в системе). Затем отметьте опцию Печать в файл и при необходимости измените настройки – как при обычной печати.
Когда вы начинаете печатать, выводится диалоговое окно, запрашивающее имя файла для печати (обычно используется расширение имени файла .prn – однако, если вы печатаете на нескольких различных принтерах, лучше использовать различные расширения для разных принтеров, чтобы не было путаницы).
Если файл создан для печати на принтере, отсутствующем в системе, можно скопировать его на дискету или другой носитель и затем либо послать дискету в бюро обслуживания, либо использовать ее для копирования файла на принтер там, где он есть. Можно переслать этот файл с помощью Internet или модема – одним словом, использовать любые пути передачи файла к месту назначения, т.е. соответствующему принтеру.
Автоматическая печать в файл.
Секрет.
Опция Печатать в файл всегда доступна, но вы можете забыть отметить ее. Если вы используете какой-либо драйвер исключительно для печати в файл, установите автоматическую печать в файл для этого принтера. Для этого при установке драйвера выберете в качестве порта FILE или установите этот выбор во вкладке Сведения диалогового окна Свойства принтера.
Печать файла.
Вывод содержимого файла на принтер легче всего осуществить с помощью простейшей команды DOS:
copy /b filename.prn ltp 1
заменив ltp 1 именем порта принтера, к которому он подключен.
Секрет.
Большинство принтеров позволяет выводить обычные текстовые файлы на печать с использованием такой технологии, поэтому ее можно использовать для распечатки текстовых файлов типа readme.
Невидимая печать файла.
Секрет.
Windows не позволяет распечатать файл, перетащив его на пиктограмму соответствующего принтера. Однако вы можете обучить Windows такому фокусу.
Используйте текстовый редактор для создания файла PRNTFILE.BAT со следующим содержанием: copy /b %1 ltp 1 (при необходимости измените порт принтера).
На рабочем столе Windows или в подходящей папке создайте новый ярлык для этого bat – файла. Назовите его примерно как «Отправка файла на LaserJet».
После появления новой пиктограммы щелкните на ней правой кнопкой мыши и выберете пункт Свойства. Во вкладке Программа выберете Окно: свернутое в значок и отметьте поле Закрывать окно по завершении сеанса работы.
Теперь можно отправлять файлы на печать, перетаскивая их на созданную пиктограмму. Кроме того, вы можете добавить еще один пункт к инструкции.
Создайте копию ярлыка в папке SendTo в основной папке Windows/
Теперь для печати можно просто щелкнуть на пиктограмме файла правой кнопкой мыши и выбрать в выпадающем меню пункт Отправить, а в подменю – Печать файла (или иначе – как вы назовете свой ярлык в папке SendTo).
Утилиты печати.
Каждый, у кого есть принтер, нуждается в ClickBook – очень полезной утилите, позволяющей автоматически форматировать и печатать документы в виде буклетов или множестве других видов.
В буклете каждая сторона каждого листа печатается как две миниатюрные страницы. Вы можете сказать, что того же можно достичь и в Word, всего лишь разместив в две колонки текст на странице с альбомной ориентацией, но вы забываете, что затем эти листы надо сброшюровать.
Именно поэтому порядок следования страниц даже в простейшем буклете из одного листа не последователен: с одной стороны идут страницы 1 и 4, с другой – 2 и 3.
При использовании ClickBook не надо заботиться об этом – вы просто готовите обычный документ, а об остальном позаботится ClickBook.
ClickBook устанавливает серию новых драйверов принтеров, которые, образно говоря, служат курьерами между приложениями Windows и стандартными драйверами принтеров, установленными в системе. Именно эти драйвера заботятся о размещении страниц в буклете, размещении их на листах бумаги и подгонке по размерам.
Другая специализированная утилита – SuperPrint – служит для ускорения печати, заменяя 16/32 – битовый гибрид системы печати Windows полностью 32 – битовым программным обеспечением с тонко настраиваемым спулером печати, возможностью работы в сети (которая ускоряется за счет сжатия пересылаемых данных на сервер печати).
Программа позволяет проводить тонкую ручную и автоматическую настройку для повышения качества печати.
Общие проблемы, возникающие в процессе печати, и пути их решения.
Нет ничего досаднее трудностей, возникающих в процессе печати окончательного варианта работы. Однако даже самый опытный пользователь не застрахован от возникновения подобных проблем. Тем не менее, любая неприятность может быть успешно устранена любым доступным способом. К примеру, если принтер не подает признаков жизни, то иногда стоит проверить правильность и надежность его подключения к электросети.
Этапы устранения неполадок.
Для выяснения, что явилось источником сбоя в работе Windows или Office 97, рекомендуется использовать программу Windows Print Troubleshooter (Устранение ошибок при печати). Ниже приведены этапы этой работы:
На панели управления через кнопку Start (Пуск) выбрать опцию Help (Справка), после чего выбрать вкладку Index (Предметный указатель). Ввести print troubleshooter (устранение ошибок при печати) и нажать кнопку Display (Вывести).
Следовать инструкциям программы Windows Print Troubleshooter (Устранение ошибок при печати).
Если установка устройства печати в среде Windows выполнена правильно, то в меню File (Файл) / Print (Печать) / Options (Параметры) выбрать установки печати приложения Office.
Если выведенный результат отличается от ожидаемого, - выбрать опцию Page Setup (Параметры страницы) в меню File (Файл).
Примечание.
Следует убедиться, что название выбранного принтера соответствует названию данного принтера. Если нет, то в списке File (Файл) / Print (Печать) выбрать имя своего принтера.
Убедиться, что указанные в диалоговом окне Print (Печать) размеры страницы соответствуют размерам страниц, приготовленных для печати.
Функция Print Preview (Предварительный просмотр).
Функция Print Preview (Предварительный просмотр) осуществляет вывод на экран документа в том виде, в котором он будет выведен на печать. При помощи функции Print Preview (Предварительный просмотр) на экран можно вывести одновременно несколько страниц документа и внести изменения в их параметры (например, увеличить или уменьшить размеры страницы), а также проверить правильность и, при необходимости, - изменить параметры форматирования текста.
Регулирование границ страницы в процессе работы в режиме Print Preview (Предварительный просмотр).
Г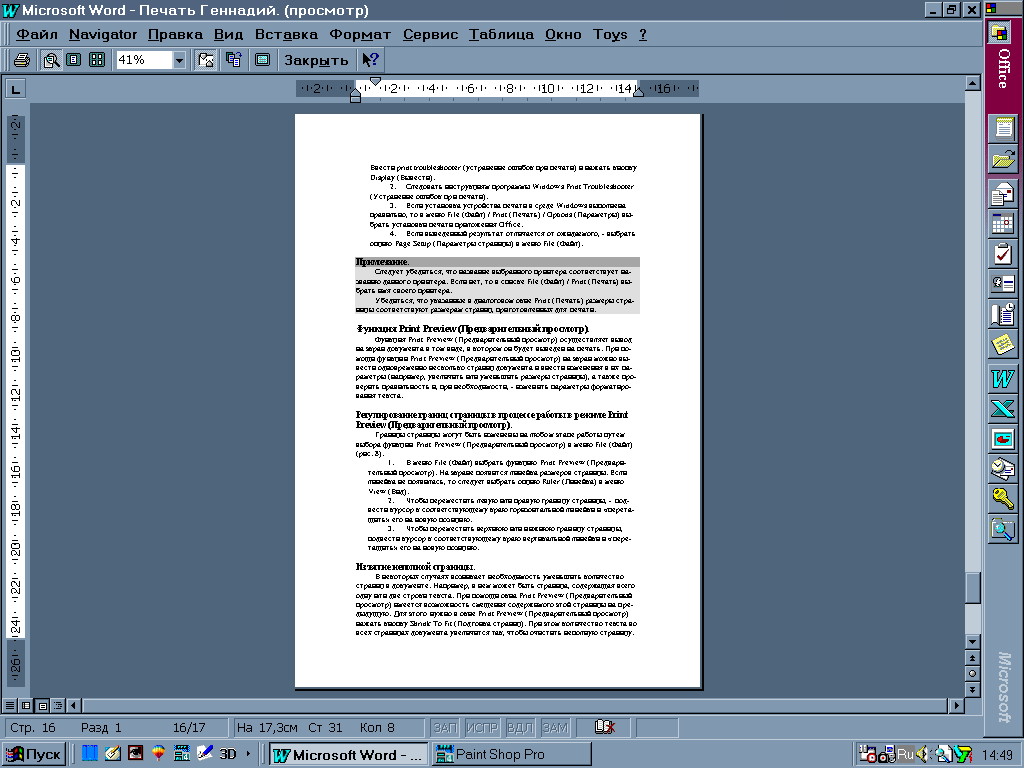
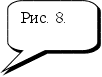 раницы
страницы могут
быть изменены
на любом этапе
работы путем
выбора функции
Print Preview (Предварительный
просмотр) в
меню File (Файл)
(рис. 8):
раницы
страницы могут
быть изменены
на любом этапе
работы путем
выбора функции
Print Preview (Предварительный
просмотр) в
меню File (Файл)
(рис. 8):
В меню File (Файл) выбрать функцию Print Preview (Предварительный просмотр). На экране появится линейка размеров страницы. Если линейка не появилась, то следует выбрать опцию Ruler (Линейка) в меню View (Вид).
Чтобы переместить левую или правую границу страницы, - подвести курсор к соответствующему краю горизонтальной линейки и «перетащить» его на новую позицию.
Чтобы переместить верхнюю или нижнюю границу страницы, подвести курсор к соответствующему краю вертикальной линейки и «перетащить» его на новую позицию.
Изъятие неполной страницы.
В некоторых случаях возникает необходимость уменьшить количество страниц в документе. Например, в нем может быть страница, содержащая всего одну или две строки текста. При помощи окна Print Preview (Предварительный просмотр) имеется возможность смещения содержимого этой страницы на предыдущую. Для этого нужно в окне Print Preview (Предварительный просмотр) нажать кнопку Shrink To Fit (Подгонка страниц). При этом количество текста во всех страницах документа увеличится так, чтобы очистить неполную страницу.
Резюме.
Процесс печати в Office 97 практически аналогичен для всех приложений этого пакета. Для каждого приложения используются определенные унифицированные команды. Однако в каждом приложении предусмотрены некоторые особенности представления, форматирования и печати документа.
20
Печать документов из Word 97.