
Рефераты по рекламе
Рефераты по физике
Рефераты по философии
Рефераты по финансам
Рефераты по химии
Рефераты по хозяйственному праву
Рефераты по цифровым устройствам
Рефераты по экологическому праву
Рефераты по экономико-математическому моделированию
Рефераты по экономической географии
Рефераты по экономической теории
Рефераты по этике
Рефераты по юриспруденции
Рефераты по языковедению
Рефераты по юридическим наукам
Рефераты по истории
Рефераты по компьютерным наукам
Рефераты по медицинским наукам
Рефераты по финансовым наукам
Рефераты по управленческим наукам
Психология и педагогика
Промышленность производство
Биология и химия
Языкознание филология
Издательское дело и полиграфия
Рефераты по краеведению и этнографии
Рефераты по религии и мифологии
Рефераты по медицине
Рефераты по сексологии
Рефераты по информатике программированию
Краткое содержание произведений
Реферат: Настройка стилей и шаблонов в WORD
Реферат: Настройка стилей и шаблонов в WORD
УПРАВЛЕНИЕ ОБРАЗОВАНИЯ БРЕСТСКОГО ОБЛИСПОЛКОМА
БРЕСТСКИЙ ГОСУДАРСТВЕННЫЙ ПРОФЕССИОНАЛЬНЫЙ ЛИЦЕЙ
ЛЕГКОЙ ПРОМЫШЛЕННОСТИ
ПИСЬМЕННАЯ ЭКЗАМЕНАЦИОННАЯ РАБОТА
тема:
«НАСТРОЙКА СТИЛЕЙ И ШАБЛОНОВ В WORD»
ВЫПОЛНИЛА: Курмыса И. В.
ПРОВЕРИЛА: Захарина О. Б.
г. Брест
2003 г.
Оглавление
Оглавление. 2
Задание. 3
Введение. 4
Программа на языке HTML. 6
Вид на экране монитора. 7
Структура HTML. 8
Пояснительная записка. 9
Стили в Microsoft Word. 9
Изменение стиля. 11
Применение стиля. 16
Создание стиля. 16
Удаление стиля. 18
Шаблоны в Microsoft Word. 19
Создание шаблона. 20
Изменение шаблона. 20
Упражнения. 22
Список литературы.. 24
Задание
Введение
Microsoft Word позволяет вводить, редактировать, форматировать, оформлять текст и грамотно размещать его на странице. С помощью этой программы можно вставлять в документ графику, таблицы и диаграммы, а также автоматически исправлять орфографические и грамматические ошибки. Текстовый редактор Word обладает и многими другими возможностями, значительно облегчающими создание и редактирование документов. Наиболее часто используемые функции:
v если при вводе текста вы упираетесь в конец строки, Word автоматически делает переход на следующую строку;
v если при вводе текста делается опечатка, функция автокоррекции автоматически ее исправляет. А функция автоматической проверки орфографии подчеркивает неправильно написанные слова красной волнистой линией, чтобы их было легче увидеть и исправить;
v если пользоваться дефисами для выделения пунктов списка, употреблять дроби, знак торговой марки или другие специальные символы, функция автоформатирования будет сама их корректировать;
v для представления текста в виде таблицы можно, конечно, пользоваться и табулятором, однако Microsoft Word предлагает гораздо более эффективные средства. А если таблица содержит цифровые данные, то их легко превратить в диаграмму;
v режим предварительного просмотра позволяет увидеть документ в том виде, в каком он выйдет из печати. Кроме того, он дает возможность отобразить сразу все страницы, что удобно для внесения изменений перед распечаткой.
Программа предлагает также ряд функций, весьма полезных и экономящих время и усилия. Среди них:
v автотекст — служит одним из инструментов хранения и быстрой вставки текста, рисунков, полей, таблиц, закладок и других часто используемых элементов, предназначен для хранения и автоматической вставки часто употребляемых слов, фраз или графики;
v стили — позволяют одним действием применить сразу всю группу атрибутов форматирования, облегчают работу тем, что позволяют хранить и задавать сразу целые наборы форматов;
v макросы — служат для выполнения последовательности команд, необходимы тем, кто часто совершает одни и те же действия. Макрос — это серия команд, сгруппированных вместе для упрощения ежедневной работы. Вместо того чтобы вручную делать отнимающие много времени и повторяющиеся действия, можно создать и запускать один макрос, который будет выполнять эту задачу;
v шаблоны — шаблоны позволяют экономить время при оформлении типовых документов. С помощью шаблонов Word возможно быстро создавать письма, факсы, надписи на конвертах и т.п., они предназначены для создания профессионально оформленных документов. Существуют уже готовые шаблоны, но Microsoft Word позволяет также создавать собственные шаблоны;
v колонтитулы — используются в печатных документах, колонтитул — это текст и/или рисунок (номер страницы, дата печати документа, эмблема организации, название документа, имя файла, фамилия автора и т. п.), который печатается внизу или вверху каждой страницы документа;
v сноски — используются в печатных документах для оформления различных уточняющих сведений и ссылок, один документ может содержать и обычные, и концевые сноски. Обычные сноски печатаются внизу каждой страницы документа. Концевые сноски обычно помещаются в конец документа.
v объекты — Microsoft Word позволяет использовать эту команду для добавления всего или части файла, созданного одной из программ Office или любой программой, которая поддерживает связанные и внедренные объекты, в другой файл.
Программа на языке HTML
<HTML><HEAD><TITLE>Cтили и шаблоны в Word 2000</TITLE></HEAD>
<BODY background=Blueri~1.jpg text=white vlink=2031f alink=red>
<H2 align=center>Электронный справочник по теме<P> "Настройка стилей и шаблонов в WORD" </P></H2><P>
<UL type=circle ><LI>
<A HREF="D:\Дипломная\Введение.htm">Введение</A> <P><LI>
<A HREF="D:\Дипломная\Стили.htm">Стили</A><P><LI>
<A HREF="D:\Дипломная\Изменение стиля.htm">Изменение стиля</A><P><LI>
<A HREF="D:\Дипломная\Создание стиля.htm">Создание стиля</A><P> <LI>
<A HREF="D:\Дипломная\Применение стиля.htm">Применение стиля</A> <P> <LI>
<A HREF="D:\Дипломная\Удаление стиля.htm">Удаление стиля</A> <P> <LI>
<A HREF="D:\Дипломная\Шаблоны.htm">Шаблоны</A><P> <LI>
<A HREF="D:\Дипломная\Изменение шаблона.htm">Изменение шаблона</A><P><LI>
<A HREF="D:\Дипломная\Создание шаблона.htm">Создание шаблона</A><P><LI>
<A HREF="D:\Дипломная\Упражнения.htm">Упражнения</A></UL>
<MARQUEE BGCOLOR=088FF >Разработчик: Курмыса Инна </MARQUEE>
</BODY></HTML>
Вид на экране монитора
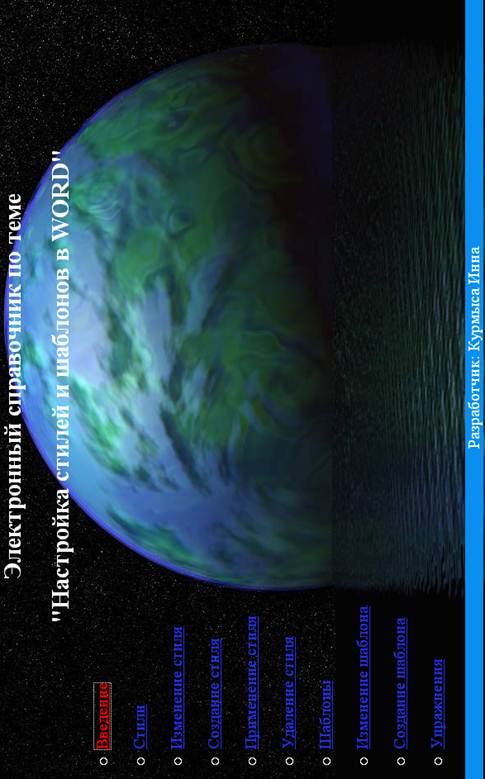
Структура HTML
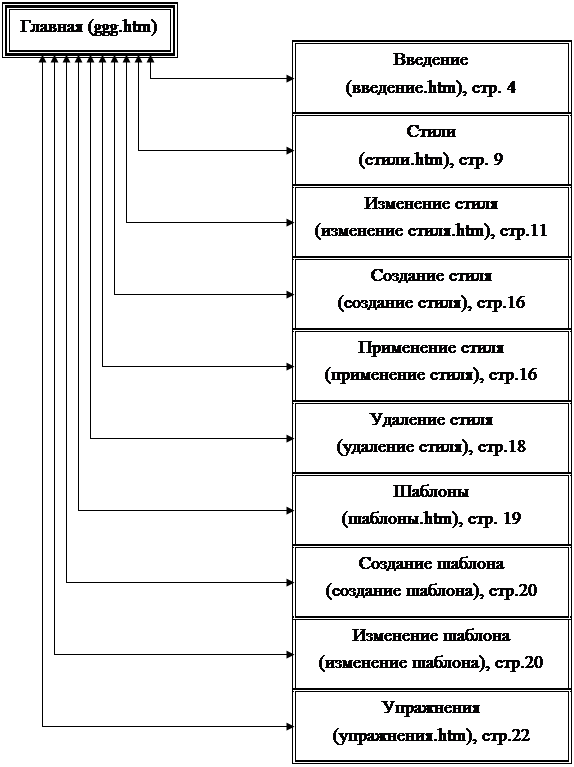
Пояснительная
записка
Стили
в Microsoft Word
Стили в Microsoft Word значительно облегчают работу при форматировании документа. Стиль — это именованный и сохраненный набор параметров форматирования. Стили могут включать гарнитуру и размер шрифта, межстрочный интервал, отступы, величину абзаца и пр. Они позволяют, задав один раз необходимые параметры, пользоваться ими все время. Если, скажем, при написании рефератов вы всегда используете шрифт "Times New Roman", кегль 13,5 и межстрочный интервал 1,3, вовсе не обязательно каждый раз выставлять эти настройки. Достаточно создать стиль и выбирать его, когда это будет необходимо. Форматировать текст с помощью стиля намного быстрее, чем изменять вручную каждый элемент форматирования, к тому же при этом гарантируется единообразие внешнего вида определенных элементов документа. Если позже вы внесете изменения в определенный стиль, весь текст документа, к которому был применен этот стиль, изменится в соответствии с новым определением стиля. Наиболее часто используемыми стилями (конечно же, кроме Обычного) являются стили заголовков (headers). Особенность их в том, что, если абзацу присвоен один из стилей заголовков, следующему автоматически будет присвоен стиль Обычный. В программе всего девять таких стилей, и в каждом следующем размер шрифта меньший, чем в предыдущем. Таким образом, используя эти стили, можно структурировать текст и выделять заголовки по степени их значимости.
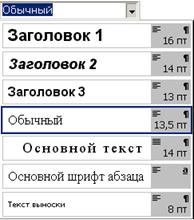 |
Со стилями работают все, иногда того не зная. Даже если вы не задавали никакого стиля, программа по умолчанию идентифицирует его как Обычный (Normal). Вы сами можете в этом убедиться, отыскав окошко с вариантами стиля на панели инструментов Форматирование рядом с окном выбора шрифта:
Рис.1. Окно с вариантами стилей
В Word есть два типа стилей.
1) Стили абзаца применяют к целым абзацам Стиль абзаца полностью определяет внешний вид абзаца, то есть выравнивание текста, позиции табуляции, междустрочный интервал и границы, а также может включать форматирование символов.
2) Стиль символа применим к любой части текста и включает в себя любые элементы форматирования, влияющие на внешний вид символа: гарнитура и размер шрифта, его начертание и т. д. (словом, любые параметры форматирования, которые можно задать в окне команды Формат - Шрифт):
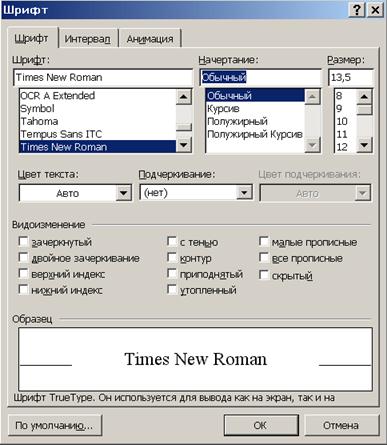
Рис.2. Диалоговое окно “Шрифт”
Не существует стиля символа, используемого по умолчанию. Когда применяют стиль символа, его параметры форматирования применяются в дополнение к уже установленным. К примеру, если вы примените стиль символа с полужирным начертанием к предложению, уже отформатированному курсивом, слова будут выделены полужирным курсивом.
Изменение стиля
Если требуется быстро изменить внешний вид текста, отформатированного с помощью одного из стилей, достаточно переопределить этот стиль. Пусть, например, при форматировании всех заголовков в документе они были выровнены по левому краю с использованием полужирного шрифта “Times New Roman” размером 14 пунктов, а затем возникала необходимость изменить это форматирование на выравнивание по центру с использованием шрифта “Times New Roman” размером 16 пунктов. Для этого вовсе не требуется заново форматировать каждый заголовок — достаточно лишь изменить свойства стиля.
Для того чтобы изменить стиль необходимо
1. Выбрать команду Формат - Стиль
2. В появившемся окне в поле “Стили” выберите стиль и нажмите кнопку “Изменить”:
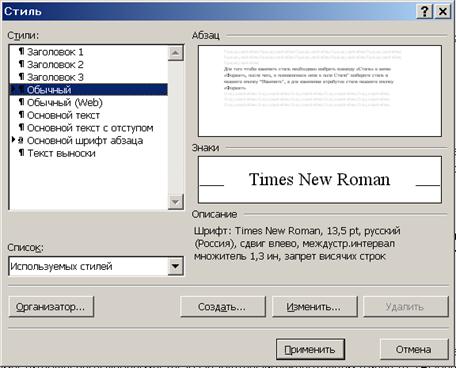
Рис.3. Диалоговое окно “Стиль”
3.
 |
Появится диалоговое окно “Изменение стиля”:
Рис.4. Диалоговое окно “Изменение стиля”
В этом окне в списке ”Формат” можно выбрать изменяемые элементы: шрифт, границы, язык, рамку, нумерацию, параметры абзаца и табуляции, а в поле “Стиль следующего абзаца” можно задать стиль последующего абзаца.
4. Открытое диалоговое окно “Шрифт” выглядит также, как и при выборе команды Формат-Шрифт (см. рис.2),“Абзац” — как при выборе команды Формат-Абзац:
В нем указываем выравнивание, уровень, отступы справа и слева, межстрочный интервал и интервал между абзацами. На вкладке “Положение на странице” имеются следующие флажки:
запрет висячих строк;
не разрывать абзац;
не отрывать от следующего;
с новой страницы;
запретить нумерацию строк;
запретить автоматический перенос слов.
 |
Рис.5. Диалоговое окно “Абзац”
Там же есть кнопка “Табуляция”, которая вызывает диалоговое окно “Табуляция”.
5.
 |
В диалоговом окне “Табуляция” можно установить выравнивание табуляции и ее заполнитель:
Рис.6. Диалоговое окно “Табуляция”
6. При нажатии “Граница” появляется диалоговое окно “Границы и заливка”:
Здесь можно указать тип возможной границы и желаемую заливку.
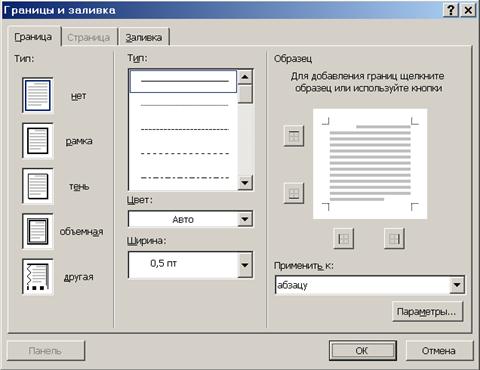 |
Рис.7. Диалоговое окно “Границы и заливка”
7.
 |
В диалоговом окне “Язык” выбираем язык. По умолчанию выбран русский язык:
Рис.8. Диалоговое окно “Язык”
8. Диалоговое окно “Рамка” появится при нажатии “Рамка”. В нем при желании можно задать рамку, обтекание ее текстом, положение по горизонтали и вертикали и размер:

Рис. 9. Диалоговое окно “Рамка”
9.
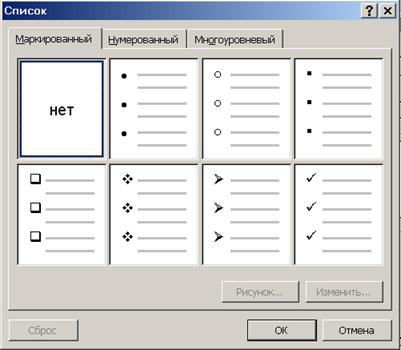 |
При нажатии “Нумерация” появляется диалоговое окно “Список”. Такое же диалоговое окно появляется при выборе команды Формат – Список. Это окно содержит три вкладки с типами списков: маркированный, нумерованный и многоуровневый.
Рис. 10. Диалоговое окно “Список”
Совет.
Чтобы применять модифицированный стиль в новых документах, основанных на текущем шаблоне, установите флажок “Добавить в шаблон”. Модифицированный стиль будет добавлен в шаблон, присоединенный к активному документу.
Если вы установите флажок “Обновлять автоматически”, то при внесении вручную изменений формата абзаца, которому присвоен данный стиль, все изменения будут внесены в описание стиля.
Примечание.
! Если стиль изменен в процессе выполнения какой либо работы, например, дипломной, то новый измененный стиль будет применен не только для того абзаца, для которого он изменялся, но и для всей дипломной работы. То есть если ко всему документу был применен стиль Обычный, размер шрифта 14 пт, а на седьмой странице в третьем абзаце вы решили изменить этот стиль, например, сделать размер шрифта 13,5 пт, то размер шрифта всего текста, к которому был применен стиль Обычный, станет 14 пт.
Применение стиля
Для того чтобы применить стиль к тексту необходимо выделите текст, а если это абзац, то, поместите курсор в любое место абзаца который нужно отформатировать. Выберите команду “Стиль” в меню “Формат”.
В появившемся окне выберите нужный стиль, а затем нажмите кнопку “Применить”. Если требуемый стиль отсутствует в списке поля “Стили”, выберите другую группу стилей в поле “Список”.
Создание стиля
Вы не ограничены использованием существующих стилей Word. Создание собственных стилей — одно из главных преимуществ, которые предоставляет Word в работе со стилями. Первый и самый быстрый способ создать новый стиль абзаца — это отформатировать нужный абзац должным образом, а затем создать новый стиль на основе форматирования и других свойств выделенного текста.
1. Определите абзац, к которому вы хотите применить новый стиль.
2. Отформатируйте этот абзац по своему усмотрению. Другими словами, примените те виды форматирования, которые вы хотите включить в новый стиль.
3. Установив курсор в этом абзаце, откройте список стилей на панели инструментов форматирования или нажмите клавиши <Ctrl+ Shift+ S> (оба действия дают тот же результат).
4.
Напечатайте новое имя стиля и нажмите клавишу <Enter>.
Рис.11. Создание собственного стиля
Примечание.
! В четвертом шаге не вводите имя уже существующего стиля. Если вы сделаете это, к вашему абзацу будет применен уже существующий стиль, и все изменения формата, сделанные вами, будут утрачены.
То же самое можно сделать, внося изменения в диалоговом окне.
1. Отформатируйте абзац, на основе которого хотите.
2. Выберите команду Формат - Стиль, чтобы открыть диалоговое окно “Стиль”.
3. Щелкните на кнопке “Создать”, появится диалоговое окно “Создание стиля”:

Рис.12. Диалоговое окно “Создание стиля”
4. Нажмите “OK”.
Второй способ создания стиля — путем внесения изменений в диалоговом окне.
1. Выберите команду Формат – Стиль.
2. Щелкните на кнопке “Создать”, чтобы вызвать диалоговое окно “Создание стиля” (см. рис. 12).
3. Из раскрывающегося списка “Стиль” выберите стиль, который хотите создать — Абзаца или Символа.
4. Щелкните в текстовом поле “Имя” и введите имя нового стиля.
5. Если вы хотите, чтобы новый стиль основывался на уже существующем, выберите нужный базовый стиль из раскрывающегося списка “Основан на стиле”.
6. В списке “Формат” выберите нужные элементы и внесите необходимые изменения. При задании стиля символа некоторые элементы списка, такие как “Абзац”, “Нумерация”, “Рамка” и “Табуляция”, будут недоступны.
7. Если вы хотите, чтобы новый стиль стал частью шаблона, на котором основан текущий документ, установите флажок “Добавить в шаблон”.
8. Щелкните на кнопке “ОК” для возвращения в диалоговое окно “Стиль”.
9. Щелкните на кнопке “Применить” для присвоения нового стиля текущему символу или абзацу.
Примечание.
! Флажок “Обновлять автоматически” доступен только при создании стиля абзаца.
! Новый стиль символа можно будет применять и к абзацу, но только при выделении всего абзаца (как вы помните, для применения стиля абзаца достаточно было установить курсор в любое место абзаца).
! Если вы применили к некоторому слову свой созданный стиль символа, то изменить его можно только путем изменения стиля символа, а не абзаца. Для этого в списке стилей (см. рис. 1) имеется стиль “Основной шрифт абзаца”:
Рис.13. Возможный стиль шрифта
Удаление стиля.
1. Выберите команду “Стиль” в меню “Формат”.
2. Выберите стиль, который требуется удалить, в списке “Стили”, а затем нажмите кнопку “Удалить”.
Примечание
! Если удалить созданный пользователем стиль абзаца, ко всем оформленным этим стилем абзацам будет применен стиль Обычный, а сам стиль будет удален из шаблона.
Шаблоны в Microsoft Word
Другой способ упрощения процедуры форматирования — использование шаблонов. Каждый документ Microsoft Word основан на шаблоне. Шаблон определяет основную структуру документа и содержит настройки документа, такие как элементы автотекста, шрифты, назначения сочетаний клавиш, макросы, меню, параметры страницы, форматирование и стили. Существует два основных вида шаблонов — общие шаблоны и шаблоны документов. Общие шаблоны, в том числе шаблон Normal.dot, содержат настройки, доступные для всех документов. Шаблоны документа, например, шаблоны записок или факсов, в диалоговом окне “Создание документа”, содержат настройки, доступные только для документов, основанных на этом шаблоне.
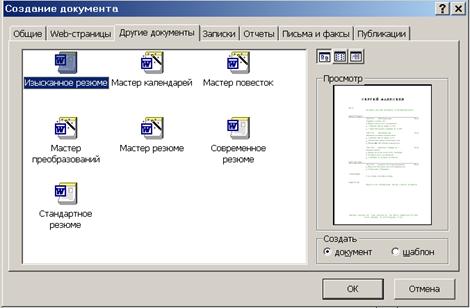 |
По умолчанию Microsoft Word использует шаблон Обычный (Normal), и именно им пользуется большинство пользователей программы. Чтобы получить доступ к другим шаблонам, выберите команду “Создать” в меню “Файл”. На экране отобразится диалоговое окно “Создание документа”:
Рис.14. Диалоговое окно “Создание документа”
Выбрав нужный вам шаблон, можете приступать к созданию соответствующего документа. Microsoft Word 2000 предлагает около сорока разнообразных шаблонов и мастеров. Среди них есть письма и факсимильные сообщения, веб-странички, записки и конверты. Пользоваться шаблонами очень просто — в каждом шаблоне есть подсказки по использованию. Это может быть короткая инструкция в конце документа или же надписи типа “Здесь впишите название Вашей фирмы” в самом тексте. Все подобные подсказки необходимо заменить соответствующим текстом. Шаблоны можно использовать целиком или же какую-нибудь их часть, в зависимости от ваших потребностей. Благодаря шаблонам можно сэкономить очень много времени. Например, если вы постоянно общаетесь с какой-нибудь организацией, и каждый раз вводите стандартное приветствие, реквизиты и т.д., удобно будет создать собственный шаблон на основе любого стандартного.
Создание шаблона.
1. Выполните одно из следующих действий:
— Чтобы создать новый шаблон на основе существующего документа, выберите команду “Открыть” в меню “Файл”, а затем откройте нужный документ.
— Чтобы создать новый шаблон на основе существующего шаблона, выберите команду “Создать” в меню “Файл”. В окне “Шаблоны” выберите шаблон, который будете использовать как основу, и укажите “Создать шаблон” вместо “Создать документ” (последняя настройка обычно указывается по умолчанию).
![]()
Рис.15. Создание шаблона.
2. Внесите в будущий шаблон необходимую информацию.
3. В меню “Файл” выберите команду “Сохранить как”.
4. Выберите значение “Шаблон документа” в поле “Тип файла”.
5. Введите имя нового шаблона и нажмите кнопку “Сохранить”.
Совет.
При создании шаблона заносите в него только общую информацию, которая нужна вам в каждом документе, основанном на таком шаблоне. Например, не стоит при создании шаблона для написания писем набирать текст письма, которое вам нужно сегодня отправить, иначе каждый раз, когда вы захотите воспользоваться своим шаблоном, вам придется удалять этот текст и вносить новый. Лучше сначала создайте шаблон, а потом, взяв его за основу, приступайте к текущим делам.
Изменение шаблона.
1. Выберите команду “Открыть” в меню “Файл”, а затем найдите и откройте шаблон, который требуется изменить.
2. Если в диалоговом окне “Открытие документа” нет списка шаблонов, выберите значение “Шаблон документа” в списке “Тип файлов”.
3. Измените любые из имеющихся в шаблоне надписей, рисунков, стилей, форматов, макросов, элементов списка автотекста, панелей инструментов, настроек меню и сочетаний клавиш.
4. Нажмите кнопку “Сохранить”.
Примечание.
 |
Внесенные в шаблон изменения не влияют на содержимое существующих документов, основанных на этом шаблоне. Измененные стили обновляются при открытии существующих документов, только если установлен флажок “Автоматически обновлять стили”. Чтобы установить этот флажок, перед открытием существующих документов выберите в меню “Сервис” команду “Шаблоны и надстройки”.
Рис.16. Диалоговое окно “Шаблоны и надстройки”
Упражнения
№1
По умолчанию дан стиль Обычный (шрифт: Arial, 12 пт, русский; отступ: нет, межстрочный интервал одинарный, выравнивание по левому краю). Изменить стиль для удобного выполнения своей работы (шрифт: Times New Roman, 13,5 пт, русский; отступ: первая 0,9 см по ширине, межстрочный интервал множитель 1,3, выравнивание по ширине).
Порядок выполнения:
1. В меню “Формат” выбираем команду “Стиль”.
2. В появившемся окне в поле “Стили” выбираем стиль Обычный и нажимаем кнопку “Изменить”.
3. В диалоговом окне “Изменение стиля” нажимаем кнопку “Формат” и выбираем те параметры, которые нам необходимо изменить: “Шрифт” для изменения шрифта и его размера, и “Абзац” для изменения абзацного отступа и межстрочного интервала.
4. Вносим необходимые нам изменения, при желании устанавливаем флажки “Добавить в шаблон” и “Обновлять автоматически” и нажимаем “OK” а затем “Применить”.
№2
Создать стиль для обозначения надписей типа “Рис. 1. Диалоговое окно… ”, который назвать Надпись под рисунком (основан на стиле Обычный, но шрифт: Times New Roman, 12 пт, курсив, выравнивание по центру).
Порядок выполнения:
1. В меню “Формат” выбираем команду “Стиль”.
2. В появившемся окне в поле “Стили” выбираем стиль Обычный и нажимаем кнопку “Создать”.
3. В диалоговом окне “Создание стиля” указываем имя нового стиля.
4. В списке “Формат” выбираем параметры для создания нового стиля: “Шрифт” и “Абзац”.
5. Вносим необходимые параметры, при желании устанавливаем флажки “Добавить в шаблон” и “Обновлять автоматически” и нажимаем “OK” а затем “Применить”.
№3
Создать шаблон открытки, на которой будут писаться новогодние поздравления различным людям.
Порядок выполнения:
Шаблон можно создать как самому, так и на основе уже существующего шаблона. Приведу пример создания своего собственного шаблона.
1. Откройте новый документ и внесите в него ту информацию. Которая будет присутствовать в каждой открытке, например текст “Уважаемый….” и сам текст поздравления.
2. В меню “Файл” выберите команду “Сохранить как”.
3. Выберите значение “Шаблон документа” в поле “Тип файла”.
4. Введите имя нового шаблона и нажмите кнопку “Сохранить”.
В последующем вы сможете найти свой шаблон на вкладке “Общие” в диалоговом окне “Создание документа”.
Список литературы
Комягин В. Б.,
Word 2000. Русская и английская версии. —
М.: Издательство ТРИУМФ , 2002 — 288 с.; ил.
Струнин А. В.,
Компьютер для тех, кому некогда. —
М.: Издательство ТРИУМФ , 2001 — 384 с.; ил.
Хэлворсон М.,
Х95 Эффективная работа с Microsoft Office 2000 —
СПб.: Питер, 2001 — 1232 с.; ил.