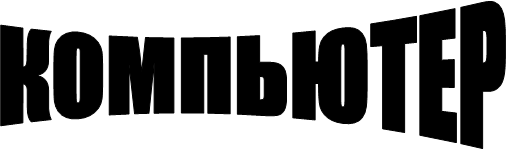Рефераты по рекламе
Рефераты по физике
Рефераты по философии
Рефераты по финансам
Рефераты по химии
Рефераты по хозяйственному праву
Рефераты по цифровым устройствам
Рефераты по экологическому праву
Рефераты по экономико-математическому моделированию
Рефераты по экономической географии
Рефераты по экономической теории
Рефераты по этике
Рефераты по юриспруденции
Рефераты по языковедению
Рефераты по юридическим наукам
Рефераты по истории
Рефераты по компьютерным наукам
Рефераты по медицинским наукам
Рефераты по финансовым наукам
Рефераты по управленческим наукам
Психология и педагогика
Промышленность производство
Биология и химия
Языкознание филология
Издательское дело и полиграфия
Рефераты по краеведению и этнографии
Рефераты по религии и мифологии
Рефераты по медицине
Рефераты по сексологии
Рефераты по информатике программированию
Краткое содержание произведений
Реферат: Компьютер (Интенет, Windows, пакет программ Micrsoft Office)
Реферат: Компьютер (Интенет, Windows, пакет программ Micrsoft Office)
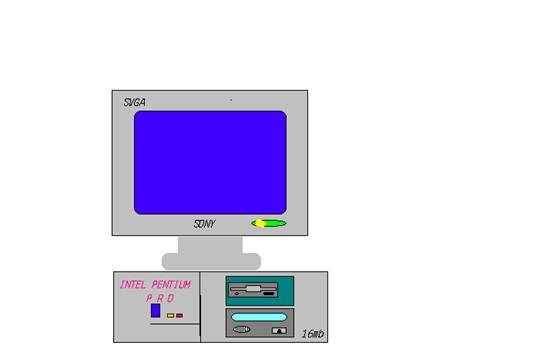
СОСТАВИЛ: ВАЛИЕВ Р.Ф.
ПРОВЕРИЛ:
CОДЕРЖАНИЕ:
I МОДЕРНИЗАЦИЯ КОМППЬЮТЕРА.
1. Наращивание оперативной памяти.
2. Операционная система MS WINDOWS.
3. Установка WINDOWS 95.
4. Установка привода CD-ROM.
 Память дешевеет, но ее нужно много, и этот этап модернизации
оказывается самым дорогостоящим. Скажем цена модулей SIMM (“single in-line module”-модуль с однорядным расположением микросхем) - около
30$ за штуку, когда 8 Мб на машине уже есть, а нужно чтобы стало по 16 Мб. Это
примерная оценка. Тут нельзя торопится и делать покупку необдуманно, сначала
следует посмотреть, какие именно модули подойдут, а какие нет. Подходят, как
оказывается, не все. Дело в том, что вставляются они в специальные
гнезда-разъемы, расположенные на материнской плате (по виду разъемы значительно
миниатюрнее, чем так называемые слоты расширения, в которые устанавливают
разнообразные дополнительные платы - звуковую, видеоадаптер мультикарту).
Гнезда памяти могут быть короткими - 30-пиновыми и длинными - 72 пиновыми (пин
означает контакт), причем количество гнезд каждого вида у разных материнских
плат разное. Например, материнские платы компьютеров с 486 процессором бывают
устаревшими, с восемью 30-котактными гнездами, а бывают и поновее где только
четыре 30-контактных гнезд, зато есть еще два 72-контактных (вообще говоря,
могут встретится и другие комбинации).Модули памяти есть тоже не только по
8-Мб, но и по 16 Мб и по 4 Мб или даже по одному Мб, соответственно, по дороже
и по дешевле (особенно дорого стоят 30-котактные по 1 Мб по той причине, что
большая редкость). Поэтому перед покупкой надо хорошо подумать, какие модули
купить и куда их поставить, причем не следует забывать про те, что уже имеются.
Память дешевеет, но ее нужно много, и этот этап модернизации
оказывается самым дорогостоящим. Скажем цена модулей SIMM (“single in-line module”-модуль с однорядным расположением микросхем) - около
30$ за штуку, когда 8 Мб на машине уже есть, а нужно чтобы стало по 16 Мб. Это
примерная оценка. Тут нельзя торопится и делать покупку необдуманно, сначала
следует посмотреть, какие именно модули подойдут, а какие нет. Подходят, как
оказывается, не все. Дело в том, что вставляются они в специальные
гнезда-разъемы, расположенные на материнской плате (по виду разъемы значительно
миниатюрнее, чем так называемые слоты расширения, в которые устанавливают
разнообразные дополнительные платы - звуковую, видеоадаптер мультикарту).
Гнезда памяти могут быть короткими - 30-пиновыми и длинными - 72 пиновыми (пин
означает контакт), причем количество гнезд каждого вида у разных материнских
плат разное. Например, материнские платы компьютеров с 486 процессором бывают
устаревшими, с восемью 30-котактными гнездами, а бывают и поновее где только
четыре 30-контактных гнезд, зато есть еще два 72-контактных (вообще говоря,
могут встретится и другие комбинации).Модули памяти есть тоже не только по
8-Мб, но и по 16 Мб и по 4 Мб или даже по одному Мб, соответственно, по дороже
и по дешевле (особенно дорого стоят 30-котактные по 1 Мб по той причине, что
большая редкость). Поэтому перед покупкой надо хорошо подумать, какие модули
купить и куда их поставить, причем не следует забывать про те, что уже имеются.
Вот к примеру, реальная ситуация. В классе на десяти машинах материнские платы нового типа, а еще на двух машинах - старого типа.
«Как вообще в принципе могут быть в эти гнезда установлены разные модули памяти?» вот вопрос, который надо задать себе в первую очередь. В поисках ответа на него мне пришлось заглянуть в книжечку технической документации на материнскую плату. На одной из ее страниц, в параграфе, озаглавленном DRAM INSTALLATION (то есть установка оперативной памяти) (dynamic RAM- динамическая ОЗУ), помещен рисунок с пояснениями, а затем на следующей странице представлена табличка.
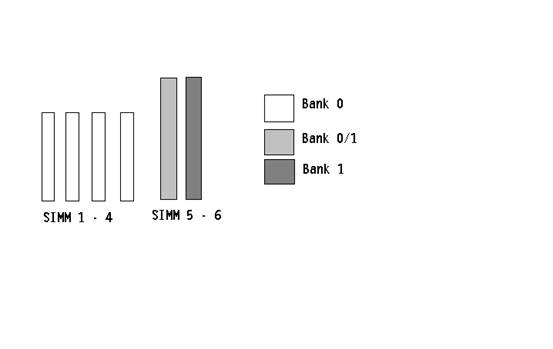
Рис. 1. Расположение банков
памяти на материнской плате.
Таблица допустимых значений оперативной памяти (конфигурация памяти).
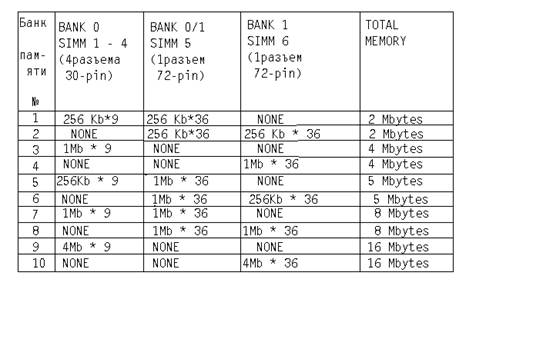
Продолжение таблицы на
следующей странице.
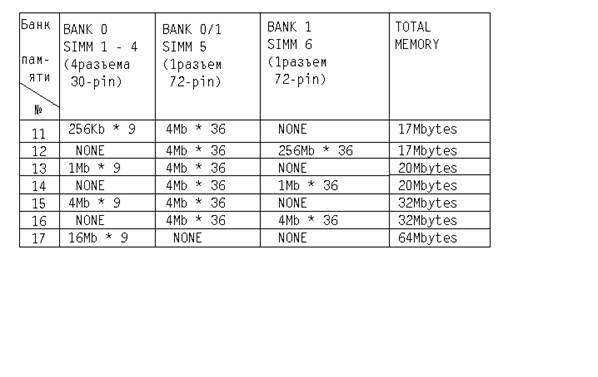
Разберемся как следует понимать
изображения встречающиеся в трех средних столбцах. Что такое 1Мb * 9? Речь идет о конкретном модуле
памяти с девятью микросхемами, емкость каждой составляет один Мегабит. Восемь
микросхем представляют уже не мегабит, а мегабайт, а девятая ко всем этим
байтам добавляет еще по одному биту, служащему для контроля четности. Контроль
четности, как все говорят большой роли не играет, а потому можно с успехом
использовать модули без контроля, то есть с восемью, а не с девятью
микросхемами. В обоих случаях это будет модуль 1 Мб. Ну а, скажем, 4Mb*36 является обозначением
модуля памяти, содержащего 36 микросхем, емкостью каждой из которых- 4 мегабит;
32 из них дают, очевидно (общий объем 16 мегабайт), а остальные четыре (из 36)
обеспечивают контроль четности. Кстати если уделить внимание двум машинам с
устаревшими платами. К сожалению соответствующей документации не было, но и без
нее можно было понять что к чему. Свободные, то есть не занятые гнезда
отсутствовали, на обеих платах было по восемь модулей по одному Мб. Значит у
меня есть модули двух типов :
1)1 Mb * 36 72-pin на четыре мегабайта 1шт * 4 машины + 2шт * 6 машин= 16 штук
2)1 Mb * 36 72-pin на один мегабайт
4 штуки * 4машины + 8штук * 2 машины = 32 штуки.
Таким образом надо расставить так, чтобы имеющиеся у меня модули не попали даром. но обнаружилось что для перехода на 16 Мб все не пригодны. В обеих строках таблицы «дающих» 16 Мб, именно такие модули, как здесь , не упоминаются! В девятой строке указан модуль по 4 Мб, но они 30 контактные, а не 72, как у меня. В десятой же строке вообще фигурирует только один 72 контактный модуль на 16 Мб(таких у меня нет).А другие варианты, касающиеся перехода на 16 Мб в таблице не отражены. Итак в общей сложности на моей машине имеется 96 Мб, а хочется чтобы было в два раза больше. Можно приобрести модули памяти по 8 Мб. Но тут они не годятся. Минимальными затраты уже не будут. Но не все же модули менять. Я думал что имеющиеся 96 Мб можно использовать. Но и это оказалось не возможно, поскольку в обоих вариантах перехода на 16 Мб они не участвуют. Так что их просто надо будет снять. Придется, видно, купить новый комплект , и стоить это будет не менее 700$. Другого варианта с платами нет. Подумав я решил что надо идти и покупать полностью 192Мб или забыть о наращивании памяти.
А что если все-таки подумать о “полном ” варианте ? Допустим дадут мне деньги на все 192 Мб-какие тогда модули покупать? 16 Мб можно получить или используя один 72-контактный модуль 4Мb * 36 для всех 16 Мбайт, или с помощью четырех 30-контактных модулей 4 Mb* 9 по 4 мегабайта. Один большой модуль лучше, чем четыре малых и к тому же устаревших, Кстати это еще и дешевле . Модуль SIMM на 16Мб стоит 25$ и продается по всюду, а 30-контактные трудно найти и стоят они по 50$ за штуку. Но все таки куда девать старые модули? А может обменять их? Надо посмотреть таблицу еще раз. Не может быть так чтобы нигде им не нашлось применения. В двух строках 13 и 14 фигурируют такие модули памяти как у меня.
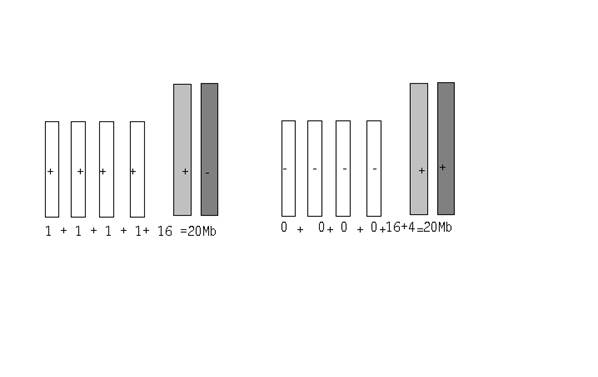
Раз уж новые модули по 16Мб будут куплены, а старые по 1Мб и по 4Мб -девать
некуда , то почему бы не установить 20 мегабайта каждой машине! Напомню что у
меня имеется тридцать два 30-контактных модуля по одному мегабайту. Шестнадцать
из них так и останутся на двух старых машинах, а вторые 16 все-таки придется
вывести из употребления. В этом смысле выигрыша нет. Зато что касается
72-контактных модулей по 4Мб (у меня их 16), то на десять компьютеров к ним
надо установить в дополнение к вновь купленным модулям согласно правой схеме
последнего рисунка. Тогда на дести машинах окажется по 20Мб. Хоть и не
стопроцентное использование старой памяти, но все же 56Мб из 96 продол;
продолжают работать. И еще, десять штук это уже опт и скидка. Так что в целом
обойдется 400$.
2 Операционная система MS WINDOWS.

Во первых о программах-оболочках. Программы оболочки -это программы созданные, для упрощения работы со сложными программными системами как DOS. Они преобразуют неудобный командный пользовательский интерфейс в дружеский графический интерфейс или интерфейс типа «меню».
В начале 90-х во всем мире огромную популярность приобрела графическая оболочка MS WINDOWS, преимущество которой состоит в том, что она облегчает использование компьютера и ее графический интерфейс вместо набора сложных команд с клавиатуры данных позволяет выбрать их мышью из меню практически мгновенно. Операционная среда WINDOS, работающая совместно с операционной системой DOS, реализует все свойства, необходимые для производительной работы пользователя и перемещения файлов, открытие каталогов. Оболочка Norton Navigator - это набор мощных команд, расширяющий возможности WINDOWS. Позволяет экономить время практический на всех операциях: поиск файлов, копирование и перемещение файлов, открытие каталогов.
Впервые Windows была выпущена в свет в 1985 году фирмой Microsoft. В течении 1987-1989 гг. появилось большое количество мощных и удобных программ, работающих в среде Windows, например, Microsoft Word для Windows, Excel, Aldus PageMaker и т.д., что обусловило все растущую популярность Windows у пользователей. А начиная с версии 3.0, созданной в 1990 г. и предоставившей дополнительные удобства пользователям, Windows начала свое победное шествие, став фактически стандартом для IBM PC - совместимых компьютеров.
Windows - это графическая оболочка, которая откроет Вам новые возможности в использовании персонального компьютера. Windows представляет собой интегрированную среду, которая позволяет создать удобное окружение для запуска Ваших программ, обеспечив при этом одновременную работу сразу нескольких приложений.
Каждая программа в Windows имеет хотя бы одно окно, которое предназначено
для связи пользователя с данной программой. Экран монитора представляется в
Windows как рабочий стол, на котором располагаются окна работающих в данный момент программ. Программа также может быть представлена в виде небольшого изображения - иконки. Соответственно, любое окно ( программа ) может быть сжато до иконки и восстановлено в нормальных размерах. Это существенно повышает информационную емкость экрана при работе с Windows. Все это объединяется удобным управлением, рассчитанным, в основном, на применение мыши.
Помимо большого набора программ, характерных для интегрированной Среды,-текстового и графического редактора, базы данных и т.п., - Windows поддерживает обширный программный интерфейс, что позволяет создавать свои
собственные программы для работы в среде Windows. Изучение этого программного интерфейса важно уже и потому, что этот интерфейс стал стандартом и поддерживается многими производителями вычислительной техники и программного обеспечения.
Ниже мы рассмотрим один из наиболее распространенных и популярных среди пользователей персональных компьютеров программный пакет Microsoft Office и покажем некоторые возможности одной из его прикладных программ по
созданию презентаций - PowerPoint.
Операционные системы WINDOWS NT WINDOWS 95.
В настоящее время большинство компьютеров работает под той или иной версии операционной среды WINDOWS фирмы MICROSOFT.
WINDOWS NT(new technology) - это операционная система, а не просто графическая оболочка. Она использует все возможности новейших моделей ПК и работает без DOS. WINDOWS NT- 32-разрядная ОС со встроенной сетевой поддержкой и развитыми многопользовательскими средствами. Она представляет пользователям истинную многозадачность, многопроцессорную поддержку, секретность, защиту данных и многое другое. Эта операционная система очень удобна для пользователей, работающих в рамках локальной сети, для коллективных пользователей, особенно для групп, работающих над большими проектами и обменивающихся данными.
WINDOWS 95. представляет собой универсальную высокопроизводительную
многозадачную и многопотоковую 32-разрядную ОС нового поколения с графическим интерфейсом и расширенными сетевыми возможностями.
WINDOWS 95 - интегрированная среда, обеспечивающая эффективный обмен информацией между отдельными программами и предоставляющая пользователю широкие возможности работы с мультимедиа, обработки текстов, графической, звуковой и видеоинформации. Интегрированость подразумевает также совместное использование ресурсов компьютера всеми программами.
Эта операционная система обеспечивает работу пользователя в сети, предоставляя встроенные средства поддержки для обмена файлами и по мере их защите, возможность совместного использования принтеров, факсов и других общих ресурсов.
WINDOWS 95 позволяет отправлять сообщения электронной почтой, факсимильной связью, поддерживает удаленный доступ.
Применяемый в WINDOWS 95 защищенный режим не позволяет прикладной программе в случае сбоя нарушить работоспособность системы, надежно предохраняет приложения от случайного вмешательства одного процессора в другой, обеспечивает определенную устойчивость к вирусам.
Пользовательский интерфейс WINDOWS 95 прост и удобен. В отличии от оболочки WINDOWS 3, эта операционная система не нуждается в установке на компьютере ОС DOS. Она предназначена для установки на настольных ПК и компьютерах блокнотного типа с процессором 486 или Pentium. Рекомендуемый размер оперативной памяти 8-32Мб.
После включения компьютера и выполнения тестовых программ BIOS операционная система WINDOWS 95 автоматически загружается с жесткого диска. После загрузки и инициализации системы на экране появляется рабочий
 |
стол, на котором размещены различные графические объекты. Пользовательский интерфейс спроектирован так, чтобы максимально облегчить усвоение этой операционной системы новичкам и создать комфортные условия для пользователя.
WINDOWS 98 отличается от WINDOWS 95 тем, что в ней операционная система объединена с браузером Internet Explorer и оснащено кнопками “Назад” и “Вперед” для перехода на предыдущую и последующую WEB-страницы. Кроме этого, в ней улучшена совместимость с новыми аппаратными средствами компьютера, она одинаково удобна и на настольных и на портативных компьютерах.

WINDOWS 2000 Professional - операционная система нового поколения для делового использования на самых разнообразных компьютерах - от портативных до серверов. Эта ОС является наилучшей для ведения коммерческой деятельности в Интернете. Она объединяет присущую WINDOWS 98 простоту использования в Интернете , на работе, в пути с присущим WINDOWS NT надежностью, экономичностью и безопасностью.

Большинство обычных пользователей компьютеров сталкиваются с различными проблемами. Например: вы используете текстовый редактор одной фирмы, программу для работы с электронными таблицами - другой, программу деловой графики - третьей, а производительность вашего электронного помощника в итоге оказывается невысокой. В чем дело? Да просто эти программы не предназначены
для совместной работы .
К счастью, решение у этой проблемы есть: пакет Microsoft Office, который содержит большую часть необходимого вам программного обеспечения. Элементы интерфейса входящих в него программ оформлены одинаково и “общаются “ они друг с другом на одном и том же языке.
Пакет Office - это нечто большее, чем просто набор программ в одной коробке . Уже его название подсказывает, что он должен содержать мощные прикладные программы для коммерческого применения, которые легко и непринужденно работают с текстами , числами и изображениями. Но самое привлекательное в пакете Office то, что связывает эти приложения воедино: все эти программы имеют общее меню и наборы кнопок, которые выглядят очень похоже . Научившись работать с одним из приложений, вы тем самым в значительной степени продвинетесь в изучении остальных. К тому же в пакете имеется простой в использовании управляющий центр - Диспетчер Microsoft Office, позволяющий запускать отдельные программы и выходить из них, либо получать подробные указания и оперативную помощь простым щелчком кнопки мыши .
В состав пакета Office входят:
Большие прикладные программы
· WORD - мощный текстовый редактор, позволяющий быстро создать документ
любой сложности из разрозненных заметок и довести до совершенства информационный бюллетень или брошюру .
Это уже общепризнанно - редактор Word фирмы Microsoft является сегодня самой популярной в мире программой. Word начинен “ быстрыми “ командами и самыми современными средствами, такими как встроенная программа проверки правописания и словарь синонимов, которые помогают вам грамотно составлять документы, и готовыми шаблонами, позволяющими вам сводить воедино заметки, письма, счета и брошюры без больших усилий.
· EXCEL - производит с числами то же, что Word с существительными и глаголами. Каждый, кто работает с цифрами, почувствует себя в среде Excel как
рыба в воде. Пользуйтесь программой Excel для составления бюджетов и финансовых отчетов, превращения сухих цифр в наглядные диаграммы и графики, проведения анализа типа “А что будет, если ?“ практически по любому вопросу, а также для сортировки длиннейших списков в считанные секунды.
С помощью электронных таблиц Excel можно впечатывать числа строку за
строкой и столбец за столбцом, будучи вполне уверенным в том, что Excel правильно сложит, вычтет, умножит, разделит и вообще обойдется с ними как следует.
· PowerPoint - позволит профессионально подготовить презентацию, щегольнув броской графикой и эффектно оформленными тезисами. Но что самое замечательное, вы сможете превратить документ, подготовленный в редакторе Word, в презентацию всего лишь одним щелчком мыши. Если ваша работа состоит
в том, чтобы рекламировать изделия, идеи или проекты, то вы просто влюбитесь в PowerPoint.
· ACCESS - представляет собой мощную программу управления данными, предназначенную главным образом для программистов. Access поставляется только в составе профессионального издания пакета Office.
Программы - помощники:
· Программа Graph, позволяет ввести несколько чисел и быстро превратить их в график.
· Программа Organization Chart поможет создать штатное расписание вашей фирмы.
· Программа Equation Editor покажется довольно утомительной, если только вы не профессор математики.
· Программа WordArt поможет изменить почти до неузнаваемости форму букв или цифр, чтобы использовать их при создании привлекательных логотипов или заголовков.
· Программа ClipArt Gallery может просмотреть несколько сотен рисунков в поисках наилучшей иллюстрации для вашего информационного бюллетеня или презентации.
Система оперативной помощи :
· Пакет Office и его приложения изобилуют полезными подсказками и пошаговыми указаниями того, как выполнять ту или иную операцию.
· Талантливые Мастера ( Wizards ) проведут вас шаг за шагом к решению
сложных задач.
· Карточки - шпаргалки ( Cue Cards ) предложат подробные указания, которые постоянно будут у вас перед глазами во время работы.
· Функция Просмотр ( Preview ) и Примеры ( Demos ) продемонстрируют выполнение сложных задач.
Диспетчер Microsoft Office ( MOM ):
МОМ позволяет запустить любую программу пакета Office. Если он вам очень понравится, можете даже использовать его для управления всей работы вашего ПК.

Применение современной техники для презентаций стало обычным при проведении семинаров, конференций и в ходе учебного процесса. Традиционно ля демонстрации используются 35-миллиметровые слайды и прозрачные пленки. В последнее время получили распространение цветные жидкокристаллические панели, непосредственно подключаемые к экрану компьютера. Подготовка таких презентаций является весьма трудоемким процессом. В связи с этим на рынке программного обеспечения представителей этих программных продуктов - пакет PowerPoint фирмы Microsoft.
PowerPoint - это графический пакет подготовки презентаций и слайд-фильмов.
Он предоставляет пользователю все необходимое - мощные функции работы с текстом, включая отрисовку контура текста, средства для рисования, построение диаграмм, широкий набор стандартных иллюстраций и т.п.
Презентация - это набор слайдов и спецэффектов, сопровождающих их показ на экране, раздаточный материал, а также конспект и план доклада, хранящиеся в одном файле, созданным с помощью PowerPoint.
Слайд - это отдельный кадр презентации, который может включать в себя заголовок, текст, графику, диаграммы и т.д. Созданное средствами Powerpoint слайды можно распечатать на черно-белом или цветном принтере, либо с помощью специальных агентств изготовить 35-миллиметровые слайды на фотопленке.
Раздаточный материал - в качестве раздаточного материала служат распечатанные в компактном виде слайды презентации: два, четыре или шесть слайдов на одной странице.
Конспект доклада - в процессе работы над презентацией в PowerPoint можно получить конспект доклада, при печати которого на каждой странице будет выведено уменьшенное изображение слайда и текст, поясняющий его содержание.
Структура презентации - предствляет собой документ, содержащий только заголовки слайдов, а также основной текст без графических изображений и специального оформления.
Термины и определения используемые в PowerPoint:
Тemplate ( Шаблон ) - это презентация, формат которой и схема цветов могут использоваться для подготовки других презентаций. PowerPoint поставляетсяболее с 100 профессионально оформленных шаблонов, которые вы можете использовать для подготовки ваших собственных презентаций.
PowerPoint default presentation ( Установочная презентация PowerPoint ) -Это презентация PowerPoint, используемая в качестве шаблона по умолчанию. С этой презентацией вы будете работать, когда выберете переключатель Blank Presentation ( Пустая презентация ) в диалоговом окне New Presentation ( Новая презентация ). Шаблон презентации по умолчанию хранится в файле DEFAULT.PPT в каталоге, установлен PowerPoint.
Master ( Мастер ) - в пакете PowerPoint имеются мастера для каждой ключевой компоненты ваших презентаций: слайд-мастер, мастер структуры презентации, мастер раздаточного материала и мастер примечаний. Рисунки и текст, которые вы разместите на этих мастерах, будут автоматически появляется на каждом новом слайде и страницах примечаний презентации.
Slide Master ( Слайд-мастер ) - слайд, который содержит форматированные рамки фиксации ( placeholders ) для заголовка, текстов и других фоновых рисунков, которые вы хотите иметь на слайдах. Если вы сделаете какие-либо изменения на слайд-мастере, то они будут автоматически применены ко всем слайдам, которые настроены по слайд-мастеру.
Color Scheme ( Схема цветов ) - основа из восьми цветов, которую вы можете применять в слайдах, страницах примечаний и раздаточном материале. Схема цветов состоит из цвета фона, цвета линий и текста и шести дополнительных цветов. Баланс этих цветов улучшает восприятие слайдов.
Other Colors ( Другие цвета ) - цвета, отсутствующие в основной схеме цветов, которые вы можете использовать для специальных целей.
Object ( Объект ) - текст, линии, формы, которые вы создаете при помощи инструментов работы с текстом и рисования геометрических фигур, а также любые картинки, которые вы импортируете из других приложений.
Attribute ( Атрибут ) - свойство объекта, которое вы можете использовать для манипулирования объектом, использую инструменты и команды PowerPoint (линии, заливка, тень, цвет и форма).
Shape ( Форма ) - этот атрибут имеют объекты, которые вы создаете, используя инструменты работы с текстом или AutoShapes (Автоформы). Объекты, созданные с помощью инструментов рисования линий, дуг и свободных (произвольных) Фигур, не имеют Формы, как атрибута.
Border ( Контур ) - Видимая линия по краям объекта.
Placeholder ( Рамка Фиксации) - Рамка, которая появляется на слайде при работе с текстом до того, как вы начнете вводить текст. Каждая такая рамка окружена линией, состоящей из точек. Используя элементы управления этих рамок, вы можете изменить их размер, перемещать текст по слайду, изменять шрифт и цвет текста внутри рамок; возможно также изменение положения самого текста относительно этой рамки.
Paragraph ( Абзац ) - это текст, введенный между двумя нажатиями клавиши < Enter >. Когда вы производите выравнивание текста и добавляете символы бюллетеня, действие применяется к абзацу.
Text Tool ( Инструмент “ Текст “ ) - вы можете ввести текст в любом месте слайда, используя инструмент ввода текста панели инструментов Drawning ( Рисование ). Текст, который вы вводите используя этот инструмент, не выводится на экран в режиме работы со структурой презентации ( Outline View ).
Для понимания содержания работы по созданию презентации рассмотрим пример
ее подготовки без участия Мастеров PowerPoint: сделаем черновой вариант презентации из двух слайдов, а затем применим к ним шаблон, который придаст ей профессиональный вид.
Приведем основные этапы создания презентации.
1. Начало создания новой презентации :
Запустите PowerPoint или, если вы уже находитесь в этом приложении, выберите команду New ( Новый ) меню File ( Файл ).
2. Выбор способа создания новой презентации :
В окне New Presentation ( Новая презентация ) выберите переключатель Blank Presentation ( Пустая презентация ) для создания презентации без использования мастеров и шаблонов PowerPoint. Нажмите кнопку ОК.
3. Выбор макета первого слайда :
Любую презентацию в соответствии с советами профессионалов рекомендуется начинать со слайда-заголовка, в котором указывается тема презентации, доклада, выступления и т.д. Поэтому в диалоговом окне New Slide ( Новый слайд )
Выберите самый первый макет для создания слайда-заголовка презентации.
4. Создание первого слайда презентации :
В появившейся рамке фиксации Click to add title ( Нажмите для добавления заголовка ) введите следующий текст примера: “ Пакет подготовки презентаций Microsoft PowerPoint 4.0”. Для ввода текста выберите соответствующий шрифт, используя панель инструментов Formatting ( Форматирование ) или команду
Font ( Шрифт ) из меню Fprmat ( Формат ). С помощью этой команды вы можете установить при необходимости размер шрифта, его цвет и тень текста заголовка. Выделите рамку фиксации текста Click to add sub-title так, чтобы на экране появились ее элементы управления и нажмите клавишу <Del> для удаления ее со слайда.
После выполнения этапов 1-4 вы получили на своем экране первый слайд презентации, который и будет служить слайдом-заголовком. При желании вы можете изменить полученный слайд, например, путем добавления в него элементов дизайна по вашему выбору.
5. Начало создания второго слайда презентации :
Выполните комманду New Slide ( Новый слайд ) меню Insert ( Вставка ).
6. Выбор макета второго слайда :
В диалоговом окне New Slide ( Новый слайд ) выберите седьмой макет слайда, который будет содержать текст и рамку для рисунка из библиотеки ClipArt Gallery. Нажмите кнопку ОК. Преимуществом выбора макета слайда с областью размещения рисунка из библиотеки ClipArt является быстрая вставка требуемого рисунка без использования команды Insert Object ( Вставить объект ) из меню Insert ( Вставка ).
7. Разработка второго слайда презентации :
Используйте данный макет для подготовки второго слайда презентации. Этот макет содержит три рамки фиксации: для заголовка слайда ( Click to add title ), текста слайда ( Click to add text ) и для размещения рисунка библиотеки ClipArt Gallery ( Double click to add clip art ). В рамку для заголовка введите текст “Microsoft PowerPoint“; в рамку для текста введите : “При помощи PowerPoint можно создавать...” и т.д. В области рамки для рисунка дважды щелкните по кнопке Double click to add clip art ( Щелкните дважды для добавления рисунка ). В появившемся окне приложения ClipArt Gallery выберите в категории Academic ( Академическая ) рисунок School Suppliers ( Школьные принадлежности ) и нажмите кнопку ОК. Используйте элементы управления рамки с рисунком для установки требуемых размеров рисунка и его положения на слайде.
При правильном выполнении предыдущих этапов вы должны получить подготовленный второй слайд, который также можно изменять по вашему вкусу.
8. Использование элементов дизайна для оформления слайдов презентации :
Усовершенствуем второй слайд, например, используя элементы AutoShapes ( Автоформы ) панели инструментов Drawning ( Отрисовка ). В палитре автоформ выделите форму Seal Tool ( Инструмент пломба ), перенесите курсор мыши, который в данный момент должен быть представлен в виде знака “+“, в нижнюю часть слайда и растяните появившуюся фигуру до требуемых размеров. После отпускания кнопки мыши введите в автоформу текстм “Это очень просто!”, после чего выберите подходящий цвет заполнения формы с помощью команды Colors and Lines ( Цвета и линии ) меню Format ( Формат ). При необходимости вы можете также включить тень для элемента автоформы. После этого разработка слайда будет закончена.
9. Применение шаблонов презентаций :
Для профессионального оформления нашей презентации применим к ее слайдам шаблон из комплекта поставки PowerPoint. Для этого выполните команду eхаmplate ( Шаблон ) меню Format ( Формат ) и в появившемся диалоговом окне открытия файла шаблона презентации выберите любой из файлов ( вид шаблона отражается в поле просмотра ), после чего нажмите кнопку Apply ( Применить ). Слайд примет новый вид. После окончания разработки слайдов, нажав кнопку Outline View ( находящуюся внизу слайда ), вы автоматически получите структуру вашей презентации, которую вы можете распечатать, изменить в ней порядок следования слайдов и уровни заголовков текста в слайдах. Обратите внимание, что в режиме работы со структурой презентации в содержании слайдов не выводятся графические объекты и текст, размещенный в этих объектах.
10. Режим Slide Sorter ( Сортировщик слайдов ) или “ Монтажный стол “ :
В режиме сортировщика слайдов, переход в который производится нажатием кнопки Slide Sorter, произведем окончательную подготовку презентации к демонстрации. Для этого установим визуальные эффекты вывода слайдов на экран с помощью панели инструментов Transition, которая содержит список эффектов, имеющихся в пакете PowerPoint. Нажмите кнопку Rehearse Timings для запуска режима хронометража вашего выступления. При этом PowerPoint автоматически перейдет в режим полноэкранной демонстрации слайдов презентации. В нижнем левом углу экрана выводится таймер, который производит отсчет времени вашего выступления для каждого слайда. После этого, время выступления ( в секундах ) будет указано в нижнем левом углу каждого слайда.
11. Демонстрация презентации :
Нажмите кнопку Slide Show ( Показ слайдов ) и наслаждайтесь работой самого популярного пакета подготовки презентаций.
Поподробнее о WINDOWS 95.
1. Основные понятия и определения
Определимся с терминологией, принятой в Windows.
Файлом будем называть то же самое, что традиционно подразумевалось под этим термином в операционной системе MS-DOS. В самом простом понимании файл это поименованная область на диске. Файл, например, может быть программой, набором данных, текстовым документом.
Папка - это каталог, в котором могут быть размещены файлы документов и программ, другие папки.
Диск (гибкий, жесткий, компакт-диск) - это одно из устройств компьютера для хранения информация в виде файлов, которые, в свою очередь, могут быть объединены в папки. Папки ранее назывались каталогами или директориями).
Термин документ в Windows 95 приобрел новый смысл. Здесь под документом понимают любой файл, содержащий данные, например, текст, графическое изображение, электронную таблицу.
Приложением называется любая исполняемая программа для компьютера. В зависимости от среды, для работы в которой они предназначены, они делятся на приложения для Windows и MS-DOS. Например, редактор документов Microsoft Word - это приложение Windows, а текстовый редактор Лексикон - приложение DOS. В среде Windows 95 могут работать приложения для MS-DOS, а также приложения для предыдущих версий Windows.
Под объектом в Windows 95 можно понимать любой предмет, с которым оперирует система: программу, группу программ, файл, значок и многое другое.
Ярлык - термин, обозначающий ссылку на некоторый объект Windows 95. Подобно всем объектам, ярлык тоже представляется соответствующим значком, но размещен он может быть практически в любом месте Рабочего стола. Ярлыки используются для удобства вызова различных объектов. Независимо от того, где находится объект, для обращения к нему достаточно дважды щелкнуть по соответствующему ярлыку.
Работать в Windows 95 приходится в основном мышью. Необходимо помнить, что для того чтобы открыть любой объект, нужно щелкнуть по нему дважды левой клавишей мыши (то есть подвести указатель мыши к значку и дважды, причем быстро, нажать и отпустить левую клавишу), а для выделения значка, нажатия кнопки или выбора пункта меню достаточно одного щелчка этой же клавишей. Для того, чтобы перетащить объект мышью, нужно подвести к нему указатель мыши, нажать левую клавишу и вести мышь, не отпуская клавиши, в нужное место, после чего клавишу можно отпускать.
2. Рабочий стол Windows 95Создатели Windows 95 попытались сделать работу пользователя как можно более простой и естественной. Для этого был использован принцип аналогии рабочего места, созданного на экране компьютера, и обычного письменного стола. Рабочее место в Windows 95 носит название Рабочий стол. На рабочем столе есть компьютер, папки с документами и даже корзина для отходов. Общий вид рабочего стола представлен на рисунке 1.
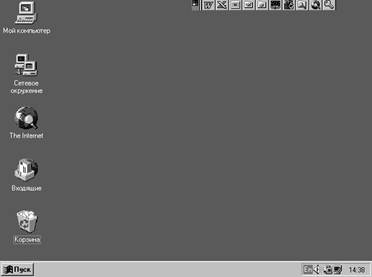
Рис. 1. Рабочий стол
В верхней части рабочего стола находится значок Мой компьютер. Основное назначение инструмента Мой компьютер состоит в том, чтобы в любой момент предоставить пользователю информацию обо всех ресурсах компьютера. Применяя Мой компьютер пользователь получает доступ к содержимому всех дисков, ко всем папкам, файлам (следует заметить, что в Windows 95 файлы могут иметь имя длиной до 256 символов, включая пробелы), к панели управления, ко всем принтерам, а также и к некоторым другим инструментам в зависимости от конфигурации компьютера.
Внизу экрана находится Панель задач. Основное предназначение панели задач - нести на себе самую важную кнопку Пуск, кнопки активных приложений, индикатор (он же переключатель) кодировки клавиатуры (языка), часы и некоторые другие элементы. Кнопка Пуск открывает доступ к Главному меню (рисунок 2) и, следовательно, ко всем рабочим программам. Большинство программ объединены в группы (например, группа Стандартные). Чтобы запустить любую рабочую программу, нужно выбрать в группе Программы главного меню соответствующий пункт. Чтобы выключить или перезагрузить компьютер, необходимо в Главном меню выбрать пункт Завершение работы.
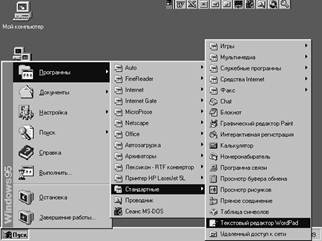
Рис. 2. Главное меню
Чрезвычайно удобным и полезным оказалось размещение на панели задач кнопок активных приложений. Это позволяет не только всегда видеть, какие приложения запущены, но также значительно облегчает переключение между ними: достаточно щелкнуть на кнопке нужного приложения.
Какую самую распространенную глупость совершают люди при работе на компьютере? Ответ очевиден: и опытные, и начинающие пользователи очень часто ошибочно уничтожают нужные файлы. В Windows 95 удаляемые пользователем файлы на самом деле не уничтожаются, а аккуратно складываются в специальную Корзину. Поскольку в корзину последовательно помещаются все удаленные файлы, при необходимости можно восстановить любой из них (если, конечно, со времени удаления корзина не очищалась).
Кроме отмеченных выше объектов на рабочем столе могут размещаться и другие значки, файлы и ярлыки.
3. Окна Windows 95Все программы Windows 95 работают в окнах. Окно-это ограниченная область экрана, в которой может отображаться приложение, документ или сообщение. Одновременно на экране могут присутствовать много окон, в которых будут работать разные программы

Рис.3. Внешний вид окна
В верхней части окна расположена строка заголовка. В правой части заголовка находятся три кнопки управления окном. Кнопка "_" означает свертывание окна в значок на панели задач. Программа в свернутом окне будет работать, однако ее не видно на экране. Средняя кнопка позволяет развернуть окно в полноэкранный режим или восстановить его в оконный режим. Кнопка "×" закрывает окно. Если щелкнуть правой клавишей мыши по значку окна (слева), то под этим значком появится меню управления окном. В этом меню также можно выполнить рассмотренные действия с окнами. Одновременно с запуском окна на панели задач появляется кнопка этого окна. При работе может быть запущено сколь угодно программ в различных окнах, однако пользователь работает непосредственно только с одним активным окном. У активного окна строка заголовка выделена цветом. Для переключения между запущенными окнами достаточно щелкнуть мышью по кнопке нужного вам окна, а если нажать правую клавишу на этой кнопке, то вы увидите уже знакомое вам меню управления окном. Переключаться между окнами можно и с помощью клавиш Alt+Tab.
Под строкой заголовка расположена строка меню. Каждая программа имеет собственное меню. Под меню может располагаться Панель инструментов. В ней находятся раскрывающиеся поля и кнопки, облегчающие работу в программе. Если подвести указатель мыши к любой из этих кнопок и задержать его на некоторое время, то под ней появится Всплывающая подсказка, которая сообщит Вам о предназначении данной кнопки.
Самая нижняя строка окна - Строка состояния. В ней программа выводит различные сообщения и подсказки.
Панель инструментов (Toolbar) и строку состояния (Status Bar) можно выводить и скрывать, выбрав соответствующий пункт в меню Вид (View).
Все оставшееся пространство между панелью инструментов и строкой состояния называется Рабочей областью приложения.
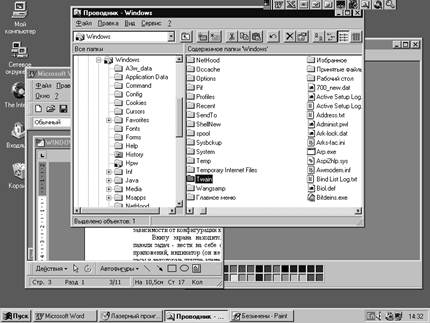
Рис 4. Рабочий стол с открытыми окнами
Для того чтобы переместить окно, нужно подвести указатель мыши к строке заголовка, нажать левую клавишу мыши, и, не отпуская ее, переместить окно в нужное место. Для того чтобы изменить размер окна, нужно подвести указатель мыши к границе окна, и, когда он изменит форму, растянуть или сжать окно тем же способом, как и при перемещении.
Среди всех окон выделяется особый тип - Окна диалога. Они применяются в тех случаях, когда от пользователя требуется ввести дополнительную информацию, без которой невозможно выполнить ту или иную операцию. Например, в окне диалога может производиться выбор имени файла для загрузки или сохранения документа, устанавливаться режим работы, форматы данных и много другое.
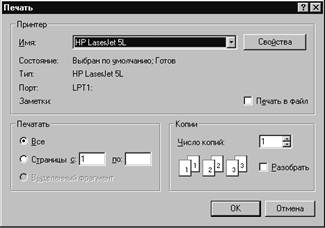
Рис.5. Пример окна диалога
Для того, чтобы пользователю было легче работать в окнах диалога, в них применяются разнообразные элементы управления: флажки и переключатели, строки ввода, раскрывающиеся списки, вкладки и многое другое.
В окне диалога нет кнопок свертывания и развертывания окна. Рядом с кнопкой закрытия окна расположена кнопка? для получения справочной информации. Если нажать эту кнопку, то рядом с указателем мыши появится знак? Щелкнув таким указателем по любому элементу диалогового окна, Вы увидите подсказку по этому элементу.
4. ПроводникВ группе Программы главного меню Windows можно найти очень важную и удобную программу для работы с файлами и папками - Проводник. Он предназначен практически для тех же целей, что и Мой компьютер. Пользователь вправе выбирать, какая программа ему по душе - Проводник или Мой компьютер.
В отличие от Моего Компьютера окно Проводника состоит из двух частей.
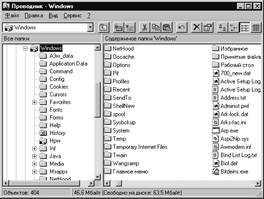
Рис. 6. Окно Проводника
В левой части в виде дерева расположены все ресурсы компьютера: диски, папки и другие. Если внутри папки есть другие папки, то рядом с ней будет знак +. Если нажать на него, то папка раскроется, а на его месте появится знак-. В правой части окна Проводника высвечивается содержимое выделенной в левом окне папки.
5. Справочная система WindowsДля освоения работы с незнакомыми программами, представления возможностей этих программ, а также для разрешения возникающих вопросов и помощи в устранении неполадок в самой системе Windows 95 и в ее приложениях предусмотрена справочная система.
Команда Справка включена в главное меню. Поскольку кнопка Пуск, открывающая главное меню, практически всегда видна на рабочем столе, то доступ к этой команде практически всегда возможен без особых проблем. Окно справки содержит три вкладки: Содержание, Предметный указатель и Поиск.
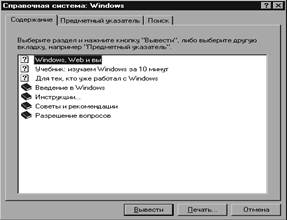
Рис.8. Окно справки
Первая из этих вкладок позволяет обратиться к упорядоченному списку всех разделов справочной системы. Вкладка Предметный указатель дает возможность быстрого получения справки по термину, название которого пользователь может ввести либо с клавиатуры, либо выбрать из предложенного списка. С помощью вкладки Поиск можно узнать, в каких разделах справочной системы встречается интересующее вас слово, и вывести на экран содержимое этих разделов.
Для получения справки по какому либо приложению необходимо в окне этого приложения нажать клавишу F1, или же выбрать соответствующий пункт меню (как правило крайний правый).
6. Операции с объектами
Напомним, что в Windows 95 под объектом можно понимать все, с чем работает операционная система: программу, группу программ, диск, файл, документ, значок, фрагмент документа.
Приведем краткий список наиболее важных операций с объектами:
· Создание новых объектов, включая папки, документы, ярлыки.
· Выделение объектов (одного, нескольких или сразу всех).
· Копирование и перемещение объектов с использованием команд меню, мыши и буфера обмена.
· Переименование объектов.
· Удаление объектов с предварительным помещением их в Корзину и без такового.
· Восстановление объектов.
· Просмотр документов без их редактирования.
· Поиск файлов и папок.
· Запуск программ.
Большинство этих операций с объектами можно проделать с помощью контекстного меню, вызываемого с помощью правой клавиши мыши (т.е. необходимо поместить указатель мыши на нужном объекте и щелкнуть правой клавишей мыши). Это меню содержит список всех операций, которые можно проделать с данным объектом (в том числе, если объект - папка или рабочий стол, можно создавать папки, документы и ярлыки).
Каждый объект имеет свои свойства. Окно свойств тоже можно вызвать с помощью меню. Здесь можно узнать дату создания или изменения объекта, тип объекта (например, папка с файлами или точечный рисунок bmp или документ Microsoft Word), размер объекта в байтах, имя MS-DOS (сокращенный вариант имени, который будет высвечиваться в программах для DOS) а также некоторые другие характеристики.
Чтобы выделить объект, нужно щелкнуть на нем левой клавишей мыши один раз. Чтобы выделить несколько объектов, нужно выделять их поочередно с нажатой клавишей Ctrl. Чтобы выделить несколько объектов, расположенных последовательно, сделайте так:
Установите указатель мыши рядом с первым из выделяемых объектов (рядом, но не на самом объекте), нажмите левую кнопку и, не отпуская ее, тащите мышь по экрану. Все объекты, попадающие при этом в раздвигающуюся прямоугольную область окажутся выделенными.
Сразу все объекты в папке выделить еще проще: откройте папку и выполните команду Выделить все из меню Правка.
Для копирования объекта (или группы выделенных объектов) нужно нажать клавишу Ctrl и, зацепив объект указателем мыши, перетащить его к месту назначения при нажатой левой кнопке. При перемещении объекта последовательность действий аналогична, только вместо клавиши Ctrl нужно нажимать клавишу Alt.
Еще проще перетаскивать объекты с нажатой правой клавишей мыши. После такого перетаскивания на экране появится меню, где система уточнит, что вы хотели сделать - переместить объект, копировать или создать для него ярлык.
Для примера, чтобы скопировать любой файл на дискету, достаточно перетащить его в окне Проводника или Моего компьютера на значок диска А: или В:; чтобы распечатать документ, можно перетащить его значок на значок принтера. Для того, чтобы создать папку на любом диске, нужно открыть этот диск, и на свободном пространстве нажать правую клавишу мыши, затем выбрать в контекстном меню Создать\Папка. Чтобы удалить или переименовать объект, можно нажать на его значке правую клавишу мыши и выбрать соответствующий пункт. Удалить объект также можно перетащив его в Корзину. Чтобы потом восстановить его, необходимо открыть корзину и на значке объекта в контекстном меню выбрать пункт Восстановить.
7. Поиск папок и файловДля того, чтобы найти объект в Windows 95, хорошо бы знать его имя и примерное место размещения, а если дополнительно к этому вы знаете приблизительную дату или интервал времени, когда он был создан, то поиск будет проходить еще быстрее. На худой конец, нужно знать хотя бы несколько букв из его имени или два-три слова из текста документа (если вы ищете именно текстовый документ).
Чтобы запустить систему поиска, необходимо в главном меню выбрать пункт Поиск/ Файлы и папки.
Окно поиска состоит из трех вкладок:

Рис. 7. Окно поиска
Первая вкладка - Имя и размещение. В ней можно указывать имя нужного файла, а также диск или папку, где следует искать этот файл. При указании имени файла можно использовать символы * и ?. Они подставляются вместо тех частей имени, которые пользователь не помнит. "Звездочка" заменяет произвольную последовательность символов, а "вопросительный знак" - только один символ. Можно указывать только несколько букв из имени. Во второй вкладке можно выбрать дату изменения искомого файла. В последней вкладке можно выбрать тип файла и текст, который в нем содержится. После указания всех критериев поиска следует нажать кнопку Найти. В нижней части окна поиска отобразится список всех файлов, удовлетворяющих Вашему запросу.
8. Стандартные программы Windows 95В группе программ Стандартные можно найти множество полезных программ, входящих в комплект поставки Windows 95. Их состав пользователь может изменять по своему усмотрению. Рассмотрим наиболее важные из этих программ.
Блокнот - редактор текстов, не позволяющий форматировать набранный текст (форматирование - оформление строк, абзацев, символов и т. д.).
WordPad - это текстовый редактор для работы с небольшими документами. В нем можно применять шрифты Windows различного размера, цвета и начертания, вставлять в документ рисунки и другие объекты. Для того чтобы изменить шрифт в любом фрагменте документа, его в первую очередь нужно выделить. Выделение производится клавишами управления курсором с нажатой клавишей Shift. Затем в панели инструментов или в меню Формат можно выбрать любой из предложенных шрифтов, а также его размер и цвет. Есть возможность выравнивать абзац по левому или правому краю и по центру. Проще всего это сделать кнопками на панели инструментов.
Paint - простейший графический редактор, позволяющий создавать и изменять файлы рисунков. Созданный в Paint рисунок можно сохранить на диске в, вставить его в другой документ (например в документ WordPad), а также поместить его на рабочий стол.
В Windows 95 есть много других стандартных программ, таких как калькулятор, номеронабиратель, игры и многое другое.
¨
9. Буфер обменаБуфер обмена - это место для временного хранения информации. Он расположен в памяти компьютера, поэтому его содержимое при отключении питания или при перезагрузке компьютера пропадает. Хранить в нем можно, в принципе, что угодно: папки, документы, фрагменты текста, изображений. Используется буфер обмена для того, чтобы временно сохраненную в нем информацию можно было вставить в другой объект.
Для работы с буфером обмена предназначено несколько специальных команд. Их можно выполнять практически во всех окнах из меню Правка.
Перечислим основные команды для работы с буфером обмена.
Вырезать (Cut) - это команда для перемещения выделенного объекта в буфер (разумеется, на прежнем месте объект при этом исчезает). Для выполнения этой команды могут использоваться клавиши Ctrl + X.
Команда Копировать (Copy) предназначена для переноса копии выделенного объекта в буфер с сохранением оригинала на прежнем месте. Для выполнения этой команды могут использоваться клавиши Ctrl + C.
Эти команды станут доступными только когда необходимый объект (файл, папка, фрагмент текста или рисунка и др.) будет выделен.
Вставить(Paste) - это команда для копирования содержимого буфера обмена в позицию размещения указателя мыши или курсора. Для выполнения этой команды могут использоваться клавиши Ctrl + V. Содержимое буфера обмена при этом сохраняется.
Вставить ярлык - это команда для размещения ярлыка со ссылкой на объект, помещенный в буфер обмена. Размещение производится в той папке, из меню которой была выполнена эта команда. Вставить ярлык появляется в меню Правка только тогда, когда она имеет смысл. Например, при работе в текстовом редакторе вставить в документ ярлык нельзя, поэтому в меню редактора эта команда отсутствует.
Чтобы скопировать файл или группу файлов с помощью буфера обмена, надо в окне проводника выделить нужные файлы, скопировать их в буфер, затем открыть папку, в которую необходимо вставить объекты и выполнить команду Вставить. С помощью буфера обмена можно, например, вставить рисунок из графического редактора Paint в документ WordPad.
10. Панель управления WindowsПанель управления - это специальная папка, в которой собраны многочисленные средства для настройки компьютера, подключения нового оборудования, установки программ. Окно панели управления содержит множество пиктограмм (значков), каждая из которых соответствует одному из разделов этой программы (рис. 9). Для входа в любой из этих разделов надо щелкнуть два раза его пиктограмму, и на экране появится диалоговый запрос, соответствующий данному разделу. вы можете изменить те или иные параметры в этом запросе и нажать кнопку запроса OK для их установки. Для выхода без изменения параметров нажимайте кнопку Отмена (Cancel или клавишу Esc).
Открыть панель управления можно из пункта Настройка главного меню, а также с помощью значка Мой компьютер или проводника.
Содержимое панели управления может оказаться различным для разных компьютеров в зависимости от того, какое оборудование и программное обеспечение на них установлено.
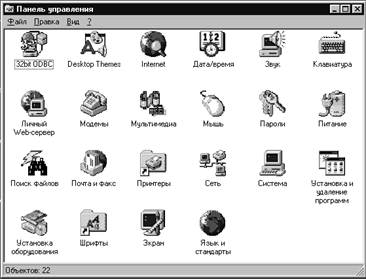
Рис.9. Панель управления
Рассмотрим основные инструменты панели управления.
Установка и удаление программ. Открыв этот значок, вы увидите список программ, которые можно удалить с компьютера или изменить состав установленных компонентов этих программ. Выбрав вкладку Установка Windows, можно добавить или удалить компоненты самой операционной системы, например таких, как стандартные программы, дополнительные экранные заставки или указатели мыши. В третьей вкладке можно создать системную дискету, которая может пригодиться для аварийного запуска компьютера.
Установка оборудования. Этот инструмент поможет установить на компьютер новое оборудование, например, звуковую плату, дисковод для компакт-дисков или модем.
Звук. Здесь можно присвоить различным событиям звуковое сопровождение (если, конечно, у Вас установлена звуковая плата). Можно выбрать готовую звуковую схему (если таковых нет, попробуйте отыскать их в Установке Windows), есть возможность составить собственную схему из файлов звукозаписи в формате WAV.
Шрифты. В папке Шрифты (Fonts) можно добавлять и удалять шрифты с компьютера. Многие программы при установке добавляют на компьютер, не спрашивая разрешения, совсем ненужные шрифты, а большое количество шрифтов значительно увеличивают время загрузки Windows. Удалять можно все шрифты, кроме системных (MS Serif и MS Sans Serif). Например, если вы работаете только с русским языком, следует удалять все шрифты, не имеющие русского начертания.
Экран позволяет изменять оформление Рабочего стола Windows, выбирать заставку (хранитель экрана), изменять цвета окон, а также изменять параметры самого монитора.
Мышь изменяет параметры мыши, а также дает возможность выбрать форму указателей мыши.
11. Установка программ для WindowsЕсли вы приобрели какую-либо программу для своего компьютера, то для того чтобы она работала, ее нужно соответствующим образом установить (проинсталлировать). Наличие на компьютере дисковода для компакт-дисков (CD-ROM) значительно облегчает установку программного обеспечения, хотя многие пакеты распространяются как на лазерных дисках, так и на дискетах. Если компакт-диск полностью посвящен одной программе (или программному пакету), рассчитанной на использование в среде Windows 95, то при вставке этого диска он обычно сам предлагает вам проинсталлировать себя. Если вы согласитесь, то программа установки в диалоговом режиме уточнит ваши данные, расположение папки, в которую нужно записывать файлы, а также тип инсталляции (например, минимальный, выборочный или полный). Далее программа установки запишет необходимые файлы на жесткий диск и поместит свои ярлыки в Главное меню. Возможно, что по окончании процесса установки программа попросит перезагрузить компьютер.
Если вы пользуетесь сборником программ или инсталляцией (инсталляцией называют не проинсталлированную программу) на дискетах, то программу установки следует запускать с дискеты №1 или из соответствующей папки на компакт диске. Запускающий файл программы установки обычно называется setup.exe или install.exe.
В последнее время получили распространение инсталляции, состоящие из одного файла с расширением ехе (например msie301.exe - инсталляция программы Microsoft Internet Explorer 3.01).
12. Папка Сетевое окружениеЛокальная сеть - это сеть, которая соединяет персональные компьютеры и другое офисное оборудование, позволяя пользователям обмениваться информацией и совместно использовать ресурсы (например, принтеры, модемы и устройства для хранения данных). Локальная сеть предназначена, в основном, для того, чтобы каждый пользователь мог предоставить ресурсы своего компьютера (документы, программы, принтеры, компакт-диски) другим пользователям той же сети и, наоборот, получить в свое распоряжение ресурсы других компьютеров.
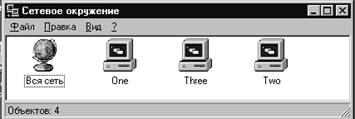
Рис 10. Папка Сетевое окружение
Если компьютер подключен к локальной сети, то перед загрузкой Windows вам необходимо будет ввести имя пользователя и пароль. На рабочем столе такого компьютера будет значок Сетевое окружение, предназначенный для доступа ко всем ресурсам локальной сети. В папке Сетевое окружение находятся значки всех компьютеров, включенных в сеть. В каждом из этих компьютеров можно найти все папки, предназначенные для совместного использования. С этими папками можно работать точно так же, как и с папками, расположенными на дисках вашего компьютера. Для того, чтобы предоставить любую папку своего компьютера в общее пользование, можно на значке этой папки в контекстном меню выбрать пункт Доступ.
Для печати на сетевом принтере нужно в диалоговом окне печати в поле Принтер выбрать из списка всех доступных принтеров тот, которым вы хотите воспользоваться.