
Рефераты по рекламе
Рефераты по физике
Рефераты по философии
Рефераты по финансам
Рефераты по химии
Рефераты по хозяйственному праву
Рефераты по цифровым устройствам
Рефераты по экологическому праву
Рефераты по экономико-математическому моделированию
Рефераты по экономической географии
Рефераты по экономической теории
Рефераты по этике
Рефераты по юриспруденции
Рефераты по языковедению
Рефераты по юридическим наукам
Рефераты по истории
Рефераты по компьютерным наукам
Рефераты по медицинским наукам
Рефераты по финансовым наукам
Рефераты по управленческим наукам
Психология и педагогика
Промышленность производство
Биология и химия
Языкознание филология
Издательское дело и полиграфия
Рефераты по краеведению и этнографии
Рефераты по религии и мифологии
Рефераты по медицине
Рефераты по сексологии
Рефераты по информатике программированию
Краткое содержание произведений
Реферат: Addobe Page Maker
Реферат: Addobe Page Maker
Министерство образования Украины
Автономной Республики Крым
Профессионально-техническое училище №19
Письменная экзаменационная работа по профессии
«Оператор компьютерного набора»
Настольная издательская система Page Maker
Евпатория 2003 год.
УТВЕРЖДАЮ
Зам. директора по УПР
________В.И. Ващенко
Письменная экзаменационная работа
учащейся ПТУ №19 Минеевой Ольги Александровны
по специальности «Оператор компьютерного набора»
Срок обучения 10 месяцев, группа №42-43
Мастер п/о Сокирко Светлана Константиновна
Задание
Тема: Настольная издательская система Page Maker
План
Раздел I. Общая часть.
1. Введение. Задачи курса «Оператор компьютерного набора».
2. Квалификационная характеристика.
Раздел II. Настольная издательская система Page Maker.
1.Программа Adobe Page Maker 6.52: инсталляция
2.Интерфейс Page Maker
3. Импорт и размещение текста
4.Редактирование форматирование и правка текста
5.Импорт графического материала
6.Макетирование Page Maker
7.Работа с цветом
8.Работа с большими публикациями: создание и печать
9.Выводы
Раздел III. Безопасные приемы труда и организации труда на рабочем месте.
1. Охрана труда.
2. Безопасные приемы работы.
3. Рациональная организация рабочего места «Оператора компьютерного
набора».
Список использованной литературы
Оглавление
Плакат
Выполнила: Минеева Ольга Александровна дата __________
Проверил: Дмитренко Сергей Павлович дата ____________
Оценка ______________
Рецензия преподавателя ________________________________________________________________________________________________________________________________________________________________________________________________________________________________________________________________________________________________________________________________________________________________________________________________________________________________________________________________________________________________
Общая часть
1.1 Введение (задачи курса «Оператора компьютерного набора»)
![]()
В повседневной жизни человек постоянно использует самую разнообразную информацию: где взять нужные книги, какого расписания движения транспорта,
сколько стоят карандаши и тетради - этот список можно продолжать до бесконечности. Применение положений и принципов информатики существенно облегчает работу с информацией, помогает пользоваться ею наиболее эффективно, принимать правильные решения, оптимальным образом получать требуемые результаты. Надежным инструментом и незаменимым помощником в жизни и деятельности человека стал компьютер.
Задачи курса.
Основные направления использования компьютеров:
v Накопление, хранение и обработка больших объемов информации, быстрый поиск требуемых данных;
v выполнение научных, экономических и конструкторских расчетов:
v делопроизводство (состояние писем и оформление документов);
v обучение и приобретение профессиональных навыков;
v издательское дело (создание цветных и черно-белых журналов и газет, научной и художественной литературы);
v построение чертежей, диаграмм, создание рисунков и картин, мультфильмов и видиоклипов;
v общение людей, находящихся в разных городах и странах;
v имитация работы человека – эксперта в определенной предметной области;
v игры и развлечения.
Несмотря на многообразие решаемых с помощью компьютера задач, принцип его применения в каждом случае один и тот же; информация, поступающая в компьютер, обрабатывается с целью получения требуемых результатов.
1.2 Квалификационная характеристика.
Профессия - оператор компьютерного набора.
Квалификация - 3 разряд.
Оператор персональных электронно-вычислительных машин 3 разряда должен уметь:
- работать с несложными пакетами прикладных программ согласно инструкции пользователя и технической документации на ППП;
- работать с дисковой операционной системой (MS-DOS): конфигурирование системы, инициализация дискет, создание системных дискет, запуск прикладных программ, работа с файлами и каталогами на дисках.
- организовать работу на персональном компьютере с помощью опций, программы - оболочки NORTON COMMANDER;
- обрабатывать первичную документацию на персональном компьютере с созданием необходимой структуры с помощью NORTON COMMANDER;
- выполнять считывание, копирование, запись и перезапись информации с одного магнитного носителя на другой;
- выдавать результаты обработки информации на бумажные носители;
- создавать архивные копии и работать с ними, производить архивацию и разархивацию информации с помощью пpогpамм-аpхиватоpов;
- набирать простые тексты в текстовом редакторе FOTON; набирать на компьютере простые тексты с незначительной примесью знаков и слов на иностранных языках и языках народов СНГ, простых цифровых материалов;
- обеспечивать проведение и управление процессом обработки информации в соответствии с инструкциями пользователя;
- применять рациональные приемы работы и способы организации труда и рабочего места;
- соблюдать требования безопасности труда и пожарной безопасности;
- соблюдать основные правила гигиены труда и внутреннего распорядка;
- экономно расходовать электроэнергию, бережно обращаться с оборудованием;
Оператор персональных электронно-вычислительных машин 3 разряда должен знать:
- основные устройства и правила технической эксплуатации персонального компьютера;
- основные положения и функции операционной системы;
- основные команды операционной системы;
- последовательность управления процессом обработки информации с помощью операционной системы, программами-оболочками и другими программами;
- методы работы с магнитными носителями информации;
- технические характеристики компьютера;
- методы контроля работы компьютера;
- формы обрабатываемой первичной документации;
- основные правила и приемы работы с текстовым редактором при наборе простой текстовой информации, русский алфавит и алфавит народов СНГ; иностранные алфавиты;
- правила орфографии и пунктуации; основные правила корректорской правки текста; зарядку принтера бумагой; технические правила разметки текстовых оригиналов; технические правила набора текста;
- нормы выработки;
- нормы и правила охраны труда и пожарной безопасности;
Квалификация - 4 разряд
Оператор персональных электронно-вычислительных машин 4 разряда должен уметь:
- работать с различным программным обеспечением согласно инструкции пользователя и технической документации на ППП;
- работать с дисковой операционной системой (MS-DOS):конфигурирование системы инициализация дискет, создание системных дискет, запуск прикладных программ, работа с файлами и каталогами на дисках.
- организовать работу на персональном компьютере с помощью опций программ-оболочек NORTON COMMANDER и другого графического интерфейса WINDOWS;
- обрабатывать первичную документацию на персональном компьютере с созданием необходимой структуры с помощью соответствующего дружественного интерфейса пользователя;
- выполнять считывание, копирование, запись и перезапись информации с одного магнитного носителя на другой;
- выдавать результаты обработки информации на бумажные носители;
- выполнять контроль магнитных носителей, работа с соответствующими сервисными программами: NDD, SPEED DISK, SCANDISK, DEFRAG,F-PROT и другими;
- создавать архивные копии и работать с ними (производить архивацию и разархивацию информации с помощью программ-архиваторов);
- набирать тексты среднего уровня сложности в различных текстовых процессорах (WORD и др.);
набирать на компьютере тексты научно-популярной литературы, художественные тексты, тексты учебников;
- используя элементы графики и псевдографики набирать табличный материал;
- работать с некоторыми графическими редакторами (CPEN, PAINTBRUSH и др.);
- производить простейшую верстку текстовой информации в издательских системах;
- обеспечивать проведение и управление процессом обработки информации в соответствии с инструкциями пользователя;
- применять рациональные приемы работы и способы организации труда и рабочего места;
- соблюдать требования безопасности труда и пожарной безопасности;
- соблюдать основные правила гигиены труда и внутреннего распорядка;
- экономно расходовать электроэнергию, бережно обращаться с оборудованием;
Оператор персональных электронно-вычислительных машин 4 разряда должен знать:
- основные устройства и правила технической эксплуатации персонального компьютера;
- основные положения и функции операционной системы;
- основные команды операционной системы;
- рабочие инструкции пользователя по эксплуатации конкретного программного продукта;
- последовательность управления процессом обработки информации с помощью операционной системы, программами-оболочками и другими программами;
- методы работы с магнитными носителями информации;
- технические характеристики компьютера;
- методы контроля работы компьютера;
- формы обрабатываемой первичной документации;
- основные правила и приемы работы с текстовым
редактором при наборе текстовой
информации; русский алфавит и алфавит народов СНГ; иностранные алфавиты; правила орфографии и пунктуации; основные правила корректорской правки текста;
- зарядку принтера бумагой; правила автоматической распечатки; технические правила разметки текстовых оригиналов; технические правила набора текста; технические правила набора математических и химических формул; принципы работы с вдографикой:
- нормы выработки;
- нормы и правила охраны труда и пожарной безопасности;
- основы гигиены труда, производственной санитарии и
профилактики травматизма.
Квалификация - 5 разряд.
Оператор персональных электронно-вычислительных машин 5 разряда должен уметь:
- работать с программным обеспечением высокого уровня сложности согласно инструкции пользователя и технической документации на ППП;
- работать с дисковой операционной системой (MS-DOS): конфигурирование системы, инициализация дискет, создание системных дискет, запуск прикладных программ, работа с файлами и каталогами на дисках.
- организовать работу на персональном компьютере с помощью опций программ- оболочек NORTON COMMANDER и др., графического интерфейса WINDOWS;
- обрабатывать первичную документацию на персональном компьютере с созданием необходимой структуры с помощью соответствующего дружественного интерфейса пользователя;
- выполнять считывание, копирование, запись и перезапись информации с одного магнитного носителя на другой;
- выдавать результаты обработки информации на бумажные носители;
- выполнять контроль магнитных носителей, работа с соответствующими сервисными программами: NDD,SPEED DISK, SCANDISK, DEFRAG, CHKDSK, AIDSTEST, F-PROT
и др.;
- работать с сервисными пакетами;
- работать с полным комплектом утилит NORTON UTILITES;
- написать рабочую программу на языке программирования;
- создавать архивные копии и работать с ними (производить архивацию и разархивацию информации с помощью программ - архиваторов);
- набирать тексты различного уровня сложности в различных текстовых процессорах (WORD и др.); набирать на компьютере тексты научно-популярной литературы, художественные тексты, тексты учебников, т.е. тексты, содержащие шрифты различных гарнитур и алфавитов, а также специальную терминологию и примесь в виде формул, таблицы-схемы, иностранные тексты и др.;
- работать с графическими редакторами (CPEN, PAINTBRUSH и др.);
- производить простейшую верстку средней сложности текстовой информации в издательских системах (верстать книжно-журнальный материал в одну колонку);
- обеспечивать проведение и управление процессом обработки информации в соответствии с инструкциями пользователя;
- применять рациональные приемы работы и способы организации труда и рабочего места;
- соблюдать требования безопасности труда и пожарной безопасности;
- соблюдать основные правила гигиены труда и внутреннего распорядка;
- экономно расходовать электроэнергию, бережно обращаться с оборудованием;
Оператор персональных электронно-вычислительных машин 5 разряда должен знать:
- основные устройства и правила технической эксплуатации персонального компьютера;
- основные положения и функции операционной системы;
- основные команды операционной системы;
- рабочие инструкции пользователя по эксплуатации конкретного программного продукта;
- основные принципы работы со сложным программным продуктом;
- основы одного (или нескольких) языков программирования;
- последовательность управления процессом обработки информации с помощью операционной системы, программами-оболочками и другими программами;
- методы работы с магнитными носителями информации;
- технические характеристики компьютера;
- методы контроля работы компьютера;
- формы обрабатываемой первичной документации;
- основные правила и приемы работы с текстовыми редакторами при наборе текстовой информации; русский алфавит и алфавит народов СНГ; иностранные алфавиты; правила набора и правки таблиц; правила орфографии и пунктуации; основные правила корректорской правки текста; зарядку принтера бумагой; правила автоматической распечатки; технические правила разметки текстовых оригиналов; технические правила набора текста; систему кодов; установку формата; технические правила набора и кодирования; стандарты корректурных знаков и гарнитуры шрифтов; задание программ признаков набора (формат, интерлиньяж, кегль, гарнитура и др.);
- нормы выработки;
- нормы и правила охраны труда и пожарной безопасности;
- основы гигиены труда, производственной санитарии и профилактики травматизма.
Adobe Page Maker 6.52
Adobe Page Maker представляет собой систему компьютерной верстки, пользующуюся широкой популярностью в сфере допечатной подготовки. С помощью Page Maker можно создавать макеты практически любой сложности, используя готовый текстовый и графический материал, а также используя собственные возможности программы.
Page Maker был разработан фирмой Aldus в 1984 году и впоследствии выкуплен фирмой Adobe. С тех пор программа не претерпела значительных изменений, поэтому интерфейс и функциональные возможности Aldus Page Maker 5 и Adobe Page Maker 6.52 очень похожи. Многие фирмы (в основном те, которые пользуются лицензионным программным обеспечением) до сих пор успешно используют старые версии Page Maker. Это обусловлено высокой надежностью и простотой работы с этим пакетом.
Инсталляция Page Maker 6.52
Прежде чем начать работу с программой Page Maker, необходимо инсталлировать ее на жесткий диск. Процесс инсталляции автоматизирован и достаточно прост, очень важно иметь представление о том, какие компоненты понадобятся наверняка, а какие можно не
устанавливать, т. к. редко используемые приложения будут занимать часть дискового пространства совершенно напрасно. В состав пакета входит целый набор приложений и утилит, направленных на решение задач конкретного типа.
После запуска программы установки с дистрибутивного диска будет открыта первое диалоговое окно мастера установки, в котором следует щелкнуть по кнопке Next.
Следующим будет открыто окно, в котором можно выбрать язык, используемый в дальнейшем (выбор ограничен тремя разновидностями английского). В данном окне также следует щелкнуть по кнопке Next.
В следующие диалоговое окно Мастера установки Page Maker позволяет выбрать папку, куда будет установлен Page Maker, и выбрать один из трех вариантов установки: типичную (Typical), компактную (Compact) и заказную (Custom).
Чтобы изменить папку, в которую требуется установить Page Maker, следует щелкнуть по кнопке Browse и в диалоговом окне Choose Directory указать нужный путь.
Для того чтобы просмотреть список устанавливаемых компонентов, следует выбрать тип установки Custom. Этот вариант является наиболее предпочтительным, так как дает
возможность устанавливать все необходимые компоненты и сократить требуемый объем дискового пространства. В случае выбора данного типа установки после щелка по кнопке Next будет открыто диалоговое окно Select Components, в котором можно выбрать устанавливаемые компоненты.
Рядом с названием каждого компонента указывается объем, занимаемый им на диске, а в нижней части диалогового окна отображается общий объем, доступный на диске (Space Available), и текущий объем, занимаемый устанавливаемыми компонентами Page Maker (Space Required).
Фильтры импорта рекомендуется устанавливать все, так как они могут оказаться нужными в будущем и занимают незначительный объем на диске.
Рекомендуется также выполнить установку программы Adobe Type Manager (АТМ), потому что данная утилита необходима для работы со шрифтами Type 1.
После выбора всех необходимых компонентов нужно щелкнуть по кнопке Next, и Мастер установки выполнит инсталляцию Page Maker на жесткий диск. В дальнейшем при необходимости установить какой-либо из компонентов следует снова выполнить все описанные выше шаги и в диалоговом окне выбора компонентов указать нужный компонент.
Интерфейс Page Maker 6.52
Элементы интерфейса Page Maker 6.52
После запуска Page Maker выводит на экране рабочий стол. На рабочем столе расположены основные палитры Page Maker:
` Палитра инструментов - содержит все необходимые для работы инструменты рисования и редактирования;
` Палитра Стилей - при запуске содержит базовый набор стилей, который в дальнейшем можно свободно изменять и редактировать;
` Управляющая палитра - служит для форматирования текста и управляет объектами: масштабирования, позиционирование и вращение.
Кроме палитры Инструментов, можно отобразить пять основных (Стили, Цвета, Шаблоны, Слои и Гиперсвязи) и две дополнительные плавающие палитры (Библиотека и Сценарии). Палитры выполнены в виде миниатюрных окон, их можно располагать на экране по собственному усмотрению, объединять в группы (это позволяет экономить рабочее
пространство), просто перетаскивая палитры за заголовки. Палитра Page Maker представлена на рис.
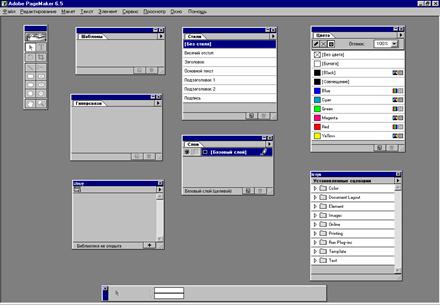
Чтобы быстро показать или скрыть нужную палитру, используются следующие сочетания клавиш:
¨ Управляющая палитра - Ctrl +’;
¨ Стили - Ctrl +B;
¨ Цвета - Ctrl +J;
¨ Шаблоны - Shift+Ctrl+8;
¨ Слои - Ctrl +8;
¨ Гиперсвязи - Ctrl +9.
Чтобы показать или скрыть палитру Инструментов, необходимо выполнить команду меню Окно\Спрятать инструменты, а дополнительные палитры Библиотеки и Сценарии - команду меню Окно\Дополнительные палитры\Библиотека/Сценарии.
Палитра Инструментов и меню Page Maker 6.52
Палитра Инструментов содержит все инструменты, которыми приходиться пользоваться в процессе верстки. Для того чтобы выбрать тот или иной инструмент, нужно щелкнуть по его пиктограмме на палитре Инструментов. Все инструменты Page Maker 6.52 описываются ниже, и дается краткое описание выполняемых ими функций.
Палитра инструмент - краткое описание:
¨ Стрелка - используется для выделения, перемещения и масштабирования текстовых и графических объектов;
¨ Текст - используется для вывода и редактирования текста;
¨ Обрезка - применяется для обрезки изображений;
¨ Вращение - применяется для вращения текстовых блоков и изображений
¨ Линия - служит для рисования линий;
¨ Перпендикуляр - позволяет рисовать строго вертикальные и горизонтальные линии;
¨ Прямоугольный фрейм - используется для рисования прямоугольных фреймов;
¨ Овальный фрейм - используется для рисования круглых или овальных фреймов;
¨ Многоугольный фрейм - применяется для создания многоугольных фреймов;
¨ Прямоугольник - служит для рисования квадратов и прямоугольников;
¨ Овал - применяется для рисования кругов и эллипсов;
¨ Многоугольник - предназначен для рисования многоугольников;
¨ Рука - используется для прокрутки изображения, а также для просмотра и тестирования гиперсвязей;
¨ Масштаб - используется для изменения масштаба отображения.
В верхней части рабочего окна расположена строка меню, Содержащая десять
основных пунктов:
¨ Файл - данный пункт меню содержит все команды, имеющие отношение к операциям создания, открытия, сохранения, помещения текста и графики в публикацию, печати, а также настройки рабочей области программы, команда выхода из Page Maker и список последних открытых документов;
¨ Редактирование - этот пункт меню содержит команды, предназначенные для отмены последнего действия, работы с буфером обмена, а также для перехода между режимами верстки и текстового редактора;
¨ Макет - предоставляет возможность управления страницами публикации, а также настройки колонок и режима их заполнения текстом;
¨ Текст - предназначен для определения всех параметров текста: гарнитуры, кегля, начертания символов, интерлиньяжа, настройки параметров абзаца, а также стилей публикации;
¨ Элемент - содержит команды, необходимые для работы с графическими элементами:
задание цвета и типа заливки и контура объектов, параметры многоугольников,
информация о связанных объектах и др.;
¨ Сервис - данный пункт содержит команды, позволяющие организовывать работу с многостраничными публикациями, а также предоставляет доступ к Дополнениям Page Maker;
¨ Просмотр - содержит команды управления отображением публикации, рабочего окна Page Maker, масштабом и вспомогательными элементами (направляющими, линейками и полос прогона);
¨ Окно - данный пункт меню содержит команды, позволяющие скрывать и показывать все палитры Page Maker и переключаться между несколькими открытыми документами;
¨ Помощь - пункт меню содержит справку, список клавиатурных сокращений и пункт «О программе Page Maker».
Настройка параметров Page Maker 6.52
Прежде чем начинать работу с Page Maker, необходимо произвести настройку параметров. Чтобы это сделать, следует выбрать команду Файл|Установки|Основные. То же самое действие можно выполнить быстрее, нажав Ctrl+K или дважды щелкнуть на инструменте Стрелка, в результате чего появится диалоговое окно Установки.

В диалоговом окне Установки можно задать требуемые единицы измерения (Система измерения), которые могут быть разными для вертикальной и горизонтальной линеек (Вертикальная линейка), выделение подсветкой жидких и висячих строк, качество
отображения помещенных в публикацию растровых изображений (Изображения на экране), а также настроить Управляющую палитру (определить расстояние, на которое выделенный объект смещается при каждом нажатии кнопок горизонтальной или вертикальной настройки либо клавиш управления курсором на основной или цифровой клавиатуре) и выбрать метод сохранения – Быстро или Компактно. Первый способ лучше применять в случае наличия достаточного места на диске.
После щелчка по кнопке Дополнительные открывается диалоговое окно Дополнительные установки, в котором можно выполнить отображения текста на экране, параметров текстового редактора, объема растровых изображений и PostScript-печати.
Для удобства верстки и повышения скорости работы в группе Экранный текст можно установить минимальный размер символов, при котором они будут заменены плашками, и замену кавычек на типографические.
В группе Редактор материалов, используя раскрывающийся список, можно выбрать шрифт, который будет использоваться в текстовом режиме, и его размер (список Кегль). Флажок Показать имена стилей позволяет в текстовом режиме
отслеживать стили в абзацев, а флажок Показать ¶ - включает отображение непечатаемых символов. Оба эти флажка рекомендуется включать. Непечатаемые символы, как следует из названия, не выводятся на печать, а служат для облегчения работы верстальщика.
С помощью группы полей ввода Изображения можно задать максимальный размер экранной копии каждого изображения, помещаемого в публикацию. В случае помещения в публикацию изображения, имеющего объем больше указанного, Page Maker предложит хранить ее в виде связанного файла.
Установки группы PostScript-печать предназначены для указания объема памяти, которая будет выделяться для печати. Именно PPD-файлов следует показывать только в случае необходимости. Эти настройки рекомендуется оставить без изменений.
Page Maker использует файлы PPD (PostScript Printer Description) при печати на PostScript-устройствах. Каждый PPD-файл предоставляет программе Page Maker информацию о конкретном PostScript-принтере, в том числе сведения о его встроенных шрифтах, поддерживаемых форматах бумаги, оптимизированных растрах и разрешающей способности.
На основе информации, хранящейся в PPD-файле, Page Maker определяет, какие именно PostScript-данные необходимо посылать на принтер в процессе печати. Например, Page Maker не загружает в память принтера шрифты, перечисленные в PPD-файле, полагая,
что эти шрифты, являются резидентными (т.е. находятся в памяти принтера). Кроме того, Page Maker получает из PPD-файла специальную информацию, отражающую особенности данного принтера; чтобы ознакомиться с этой информацией, следует выбрать команду Файл|Печатать, а затем нажать кнопку Свойства.
При нажатии на кнопку Шрифты открывается диалоговое окно PANOSE: Замена шрифтов, в котором можно выбрать параметры подставки шрифтов.
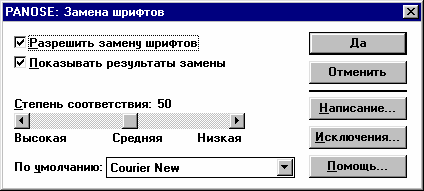
Если замена шрифтов будет разрешена (установлен флажок Разрешить замену шрифтов), то в случае открытия публикации, в которой использованы шрифты, отсутствующие в системе, они будут заменены имеющимися в соответствии со сделанными настройками.
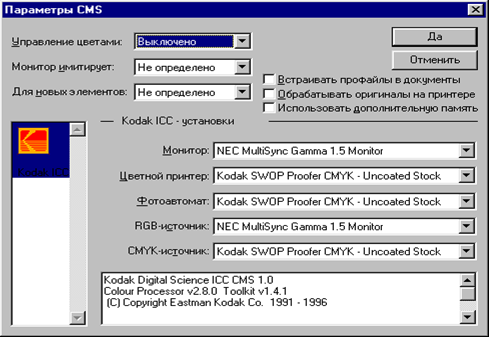
При нажатии на кнопку Параметры CMS будет открыто диалоговое окно с идентичным названием, в котором можно настроить соответствие цветов публикации цветам, получаемым при печати. В Page Maker для решения этой задачи используется метод CMS (Color Matching System), разработанный фирмой Kodak.
Программа Page Maker допускает использование совместимого программного обеспечения для CMS, поставляемого различными фирмами-производителями. При совместном использовании с программой Page Maker система управления цветами позволяет выполнять обработку цветов в тех векторных и битовых изображениях, для печати которых еще не было определено целевое устройство вывода. CMS обеспечивает управление цветами, назначенными объектом программы Page Maker, цветами в битовых RGB-изображениях, а также простыми цветами, содержащимися в EPS-файлах.
CMS-ориентированный метод основан на качестве цветовой информации, предоставляемой устройствами ввода и их профилями, поставляемыми вместе с оборудованием. Эта информация, а также преобразования, выполненные с помощью профилей, определяют точность воспроизведения цветов на мониторе и качество печати.
Кроме основных настроек, в случае необходимости можно выполнить дополнительные. Имеется три пункта дополнительных настроек Page Maker, доступ к которым возможен через меню Файл|Установки.
Контроль HTML. Позволяет выполнить настройку параметров, отвечающих за гиперсвязи в документах Page Maker и методов их преобразования для публикации в World Wide Web.
В верхней части диалогового окна настроек HTML расположена группа Гиперсвязи, объединяющая два флажка, с помощью которых можно определить, будут ли выделяться гиперссылки и отображаться привязки в режиме просмотра.
Группа Информация URL содержит настройки Proxy-сервера (если соединения осуществляется с его помощью), порта и пути к папке, в которую будет помещен HTML-документ (по умолчанию). Настройки зависят от типа подключения к Интернет.
В нижней части диалогового окна можно задать путь в программе, с помощью которой можно просматривать HTML-документы (в приведенном примере это Internet Explorer).
Настройки макета. Предназначена для контроля параметров, отвечающих за автоматическую настройку макета, позиционирование и масштабирование текстовых объектов и изображений.
Параметры, определяемые в данном диалоговом окне, влияют на то, как будет выполнена автоматическая настройка макета при каких-либо его изменениях, например, при изменении формата бумаги.
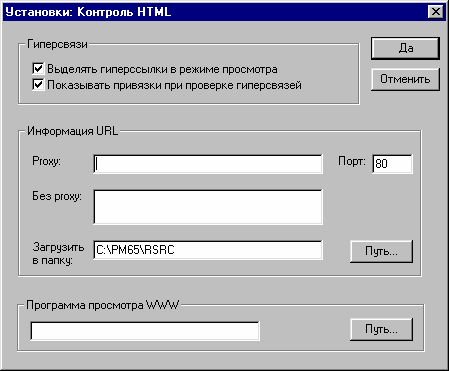

Поле Зона настройки служит для задания области, в пределах которой объекты считаются «привязанными» к границам страниц и направляющим линиям. Чем больше заданная область, тем выше вероятность перемещения объекта вместе с границами страниц и вспомогательными линиями.
В группе Настройка элементов страниц можно задать следующие режимы:
¨ Изменять размеры групп и импортированных изображений - при изменении формата страниц и ширины колонок размеры объектов и изображений будут изменяться пропорционально;
¨ Игнорировать закрепление объектов и слоев - при включении данного режима корректировка макета будет влиять на закрепленные объекты, а также на объекты, расположенные на закрепленных слоях;
¨ Игнорировать выравнивание по направляющим - при настройке макета будет учитываться выравнивание объектов только по границам колонок и полей, а выравнивание по направляющим будет проигнорировано.
В группе Настройка вспомогательных линий доступны следующие режимы:
¨ Разрешить смещение направляющих - в процессе автоматической настройки макета разрешается перемещать направляющие (в том числе и закрепленные), если этого требует изменение макета;
¨ Сохранить выравнивание по границам колонок и полей - флажок должен быть установлен в том случае, если направляющие были выровнены по границам колонок и полей и в новом макете требуется сохранить их расположение.
Треппинг. Служит для настройки параметров треппинга в публикации. В случае если
требуется автоматически выполнить треппинг, нужно отметить флажок Выполнить
треппинг в публикации, расположенный в верхней левой части диалогового окна настройки параметров треппинга

Группа Ширина полосы треппинга содержит два поля, в которых можно задать значения, определяющие ширину области перекрытия красок при печати:
¨ По умолчанию - в поле задается фиксированная величина для треппинга всех цветов, используемых в публикации, за исключением сплошного черного;
¨ Для черного - в поле задается величина для треппинга цветов, стыкающихся со сплошного черным цветом или лежащих под ним. Обычно это значение в 1,5-2 раза превышает значение «По умолчанию».
В полях группы Предельные значения можно задать следующие параметры автоматического треппинга:
¨ Чувствительность - значение в данном поле задает наименьшую степень различия цветов, на основе которой Page Maker должен определять, следует выполнить треппинг или нет;
¨ Треппинг по центральной линии - значение в этом поле определяет, в каком случае Page Maker должен вместо стандартной процедуры выполнять треппинг по центральной линии. Эта величина представляет собой отношение нейтральной оптической плотности более светлого цвета к нейтрально оптической плотности смежного с ним более темного. Например, если оставить для этого параметра
значение 70%, заданное по умолчанию, то Page Maker будет выполнять треппинг по
центральной линии всякий раз, когда нейтральная плотность более светлого цвета
будет составлять не менее 70% от нейтральной плотности более темного;
¨ Обрабатывать текст свыше - Page Maker производит треппинг текст только в том случае, если размер символов превышает значение, указанное в данном поле.
Группа Атрибуты черного цвета предназначена для настройки печати черным цветом.
¨ Порог - определяет нижний предел процентного содержания черного компонента, начиная с которого Page Maker рассматривает цвет как сплошной черный цвет;
¨ Авто-наложение - содержит группу флажков, позволяющих задать режим печати с наложением для текста (в поле приводится максимальный размер шрифта), для линий и фона объектов, созданных средствами Page Maker.
Если требуется выполнить треппинг импортированных объектов, следует отметить флажок Треппинг над импортированными объектами.
Создание и сохранение новой публикации
Чтобы создать новую публикацию, нужно выбрать команду Файл|Новый (или нажать
комбинацию клавиш Ctrl+N). В диалоговом окне Параметры документа можно задать
формат бумаги, выбрать ориентацию листа и тип макета (флажок Двусторонняя необходимо отмечать в том случае, если печать будет производится на обеих сторонах листа; флажок Разворот следует отметить, если требуется выполнить на экран разворот документа). Если отметить флажок Двусторонняя, вертикальные поля будут называться Внешнее и Внутреннее или обозначены как Левое и Правое. Здесь же можно определить количество страниц в публикации, номер первой страницы и величину полей.
Однако наиболее важные параметры сосредоточены в нижней части диалогового окна Параметры документа. В поле Разрешение нужно указать разрешение (в dpi), с которым будет печататься документ. В поле Скомпоновать для принтера необходимо указать принтер, на котором будет выполняться печать публикации. Указать принтер и разрешение необходимо в самом начале работы над документом, так как если эти
настройки изменить позднее, верстка может нарушиться.
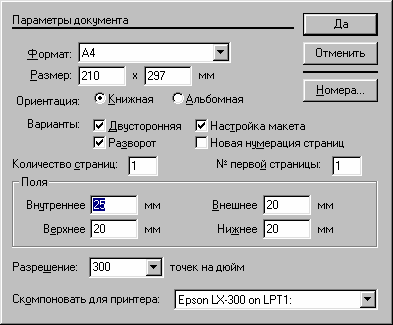
В центре рабочего окна располагается страница заданного формата. Все элементы, расположенные в пределах страницы, будут выведены на печать. Вокруг страницы находиться свободное пространство, которое называется Монтажным столом. На Монтажном столе можно размещать любые объекты (текстовые и графические блоки), но на печать они выведены не будут. Все элементы, размещенные на Монтажном столе, доступны
независимо от выбранной страницы. Для перемещения по страницам служат миниатюры с номерами. Чтобы перейти на нужную страницу, достаточно щелкнуть по ее миниатюре.
После создания нового документа рабочее окно Page Maker приобретает вид,
показанный на рис.
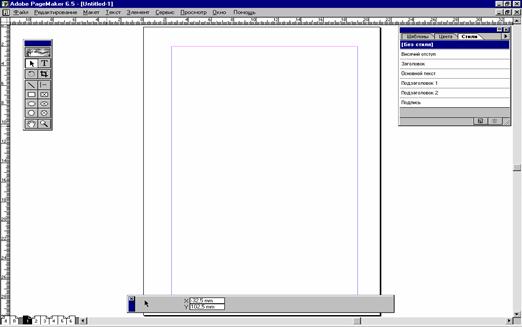
Для перехода между страницами также можно воспользоваться командой Макет|Перейти к странице или нажать Ctrl+G. В появившемся диалоговом окне требуется внести номер страницы, на которую следует перейти (рис.)
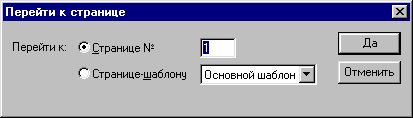
Для перехода к предыдущей странице (или развороту) следует нажать клавишу PageUp, а к следующей - PageDown. Для перехода к самой первой странице публикации нужно нажать клавишу Home, а к самой последней - End. Можно последовательно пролистать всю публикацию, для чего нужно нажать клавишу Shift и выбрать команду Макет|Перейти к странице. Чтобы остановить листание, следует нажать любую кнопку на
клавиатуре или щелкнуть мышью.
В процессе работы над публикацией необходимо периодически сохранять ее на диске. Это позволит застраховаться от уничтожения информации в результате системного сбоя или падения напряжения в сети. Кроме того, при разработке сложных макетов удобно иметь под рукой несколько вариантов публикаций, чтобы можно было выбрать из них наиболее подходящую или скомбинировать их между собой.
По умолчанию каждой новой публикации Page Maker присваивает имя Untitled-1.
Чтобы присвоить публикации имя и сохранить ее в первый раз, нужно выполнить следующие действия:
¨ выбрать команду Файл|Сохранить или нажать Ctrl+S;
¨ указать папку (каталог), в которой требуется сохранить файл публикации;
¨ в диалоговом окне сохранения документа ввести имя файла и щелкнуть по кнопке Сохранить.
Чтобы сохранить все открытые публикации, следует нажать клавишу Shift и выбрать команду Файл|Сохранить все.
После того, как публикации будет присвоено имя, и она будет сохранена на диске в
первый раз, команда Сохранить и Сохранить как начнут действовать по-разному.
Команда Сохранить будет приводить к выполнению быстрого сохранения. Для экономии времени при записи файла, Page Maker не будет стремиться сжать ее до минимального размера, в результате чего публикация может занять на диске значительно больше места, чем это в действительности необходимо.
Если же воспользоваться командой Сохранить как, не изменяя имени публикации, то Page Maker сперва выдаст предупреждение, в котором попросит уточнить, действительно ли нужно перезаписать указанный файл, а затем уплотнит файл таким образом, что он займет минимально возможное дисковое пространство. Однако для этого понадобится существенно больше времени, чем для быстрого сохранения.
Чтобы сохранить публикацию под другим именем или в другой папке, следует выбрать команду Файл|Сохранить как, ввести новое имя и/или указать путь к новой папке, после чего нажать кнопку Сохранить.
Изменение имени или места хранения публикации с помощью команды Сохранить как приводит к созданию ее копии. Обе версии публикации (оригинал и копия) абсолютно независимы друг от друга, и изменения, внесенные в одну из них, никак не повлияют на другую.
Исправление ошибок
Page Maker обеспечивает два способа исправления ошибок и отмена выполненных операций: с помощью команды Редактировать|Отменить и с помощью команды Файл|Восстановить. Page Maker запоминает последнюю выполненную вами операцию и позволяет отменить ее с помощью команды Редактирование|Отменить. К сожалению, Page
Maker не поддерживает многократных отмен, поэтому необходимо заметить, что отмена последней операции должна быть произведена до начала выполнения следующей.
Чтобы восстановить последнюю сохраненную версию публикации, нужно выполнить команду Файл|Восстановить, после чего в открывшемся диалоговом окне нажать кнопку Да.

После выполнения определенных операций Page Maker автоматически сохраняет промежуточные версии публикации. Создание промежуточных версий вызывают такие
операции, как переход на следующую страницу, вставка или удаление страниц, изменение параметров документа или его печать, а также переход из текстового режима в режим верстки или наоборот, обращение к буферу Clipboard и щелчок мышью на пиктограмме активной страницы.
Чтобы восстановить промежуточную версию публикации, следует нажать клавишу Shift и выбрать команду Файл|Восстановить.
Если в работе компьютера произойдет сбой или резко изменится напряжение в сети, то программа может зависнуть и придется аварийно завершить работу. В этом случае при последующем открытии публикации будет выведено диалоговое окно, в котором будет объявлено о том, что последний раз публикация была закрыта во время сбоя.
Для того чтобы открыть последнюю нормально сохраненную версию публикации, следует нажать кнопку Нет. Нажатие кнопки Да, как правило, не приводит к нужному результату. Если на момент сбоя публикация была безымянной, то Page Maker создаст для нее временный файл с расширением TMP (например,
P65300.tmp) и поместит его в каталог Windows\Temp. Изменив в проводнике имя файла на *.P65, можно открыть публикацию в Page Maker.
Чтобы закрыть активную публикацию, не выходя из программы Page Maker, нужно выбрать команду Файл|Закрыть. Чтобы закрыть все открытые публикации, следует нажать клавишу Shift и выбрать команду Файл|Закрыть все.
Если перед закрытием публикации в нее были внесены изменения и после этого не была выполнена операция сохранения, Page Maker сам предложит сделать это (при закрытии нескольких публикаций Page Maker последовательно будет предлагать сохранить те из них, в
которых будут обнаружены не сохраненные изменения). Получив запрос программы, можно сохранить внесенные изменения, отказаться от них или отменить выполнение команды Закрыть.
Управление масштабом
При верстке публикаций часто возникает необходимость изменять масштаб отображения документа. Для профессионального использования Page Maker необходимо в совершенстве владеть средствами управления масштабом, так как это играет очень важную
роль для повышения скорости верстки. Page Maker предоставляет для этого широкие возможности.
Во-первых, для выбора масштаба отображение можно использовать всплывающее меню, для вызов которого нужно щелкнуть правой кнопкой мыши. В меню можно выбрать одно из фиксированных значений масштаба, в том числе Реальный размер (в этом режиме изображение на экране по размеру в точности соответствует печатному оттиску), режим Целая страница (в том режиме страница полностью заполняет рабочее пространство) и режим Монтажный стол (в этом режиме полностью отображается не только страница и Монтажный стол) или, выбрав пункт Заказной масштаб, установить его произвольное значение.
Во-вторых, для переключения между режимами Реальный размер и Целая страница можно использовать щелчок правой кнопкой мыши, удерживая клавишу Shift. Точка, в которой был выполнен щелчок, будет расположена по центру окна публикации.
В-третьих, для изменения масштаба можно использовать инструмент Масштаб, расположенный на палитре Инструментов. Двойной щелчок мыши на значке инструмента
устанавливает масштаб Реальный размер, а двойной щелчок при нажатой клавише Alt -
масштаб Целая страница.
При выборе инструмента Масштаб указатель мыши примет вид увеличительного стекла со знаком «+». Это будет означать, что инструмент работает в режиме увеличения. Если установить указатель мыши по центру области, которую требуется увеличить, и выполнить щелчок мышью, масштаб будет увеличен на 25%. Для увеличения произвольной области документа с помощью данного инструмента достаточно обвести ее. Для уменьшения масштаба нужно нажать клавишу Ctrl (при этом внутри увеличительного стекла появится знак «— ») и щелкнуть мышью.
При достижении максимально возможного коэффициента увеличения или уменьшения увеличительное стекло станет пустым.
Кроме того, для переключения масштаба отображения можно использовать команды меню Просмотр.
И наконец, переключаться между фиксированным масштабом можно с помощью клавиатурных комбинаций:
¨ Ctrl+«+» - увеличить масштаб;
¨ Ctrl+«-» - уменьшить масштаб;
¨ Ctrl+1 - Реальный масштаб;
¨ Ctrl+2 - выбрать масштаб 200%;
¨ Ctrl+4 - выбрать масштаб 400%;
¨ Ctrl+5 - устанавливается масштаб 50%;
¨ Ctrl+7 - выбрать масштаб 75%;
¨ Ctrl+0 - Целая страница;
¨ Ctrl+Shift+0 - Монтажный стол.
Чтобы задать один и тот же масштаб для всех страниц активной публикации, следует нажать клавишу Alt и выбрать нужную команду из меню Просмотр или из подменю Просмотр|Масштаб.
Импорт и размещение текста
В любом документе основным носителем информации является текст. Именно для того, чтобы текст был более выразительным и как можно лучше воспринимался читателем, дизайнеры и верстальщики применяют разнообразные приемы, повышающие его выразительность. Вполне естественно, что от того, как будет оформлен текст в публикации,
зависит и то, как он будет воспринят читателем и насколько удачной получится публикация.
Способы помещения текста в публикацию
Для добавления текста в публикацию Page Maker можно воспользоваться несколькими способами: набрать текст непосредственно в Page Maker, скопировать из текстового процессора с помощью буфера обмена или импортировать текстовый файл. Какой из них выбрать, зависит от конкретной задачи, но основным считается импорт
текстового файла, набранного в одном из текстовых процессоров или редакторов. Ниже описаны способы помещения текста в публикацию.
Набор текста в режиме текстового редактора. Для набора и форматирования текста в Page Maker можно использовать два режима - режим Верстки и Текстовый режим.
Для перехода между ними нужно использовать команду Редактирование|Текстовый режим\Режим верстки или комбинацию клавиш Ctrl+E.
В Текстовом режиме набираемый или редактируемый текст отображается в специальном окне одной и той же гарнитурой равного размера, независимо от того, какая гарнитура или размер выбраны для того или иного абзаца или слова. При этом все абзацы выравниваются по левому краю (независимо от того, какой тип выравнивания им назначен), а графические объекты отображаются в виде небольших черных квадратов (если они вклеены текст). Свободные графические объекты в Текстовом режиме не отображается вообще. Левая часть рабочего окна текстового редактора отделена от поля ввода текста и служит для отображения стилей абзацев. В Текстовом режиме показываться только начертание символов, поэтому один и тот же материал в режиме Верстки и в Текстовом режиме может выглядеть совершенно по-разному.
Несмотря на то, что встроенный текстовый редактор не позволяет отображать текст в том виде, в котором он будет напечатан, внесение в текст существенных
изменений удобнее производить именно в нем, так как это позволяет сосредоточиться не на оформлении текста, а на его содержании. В Текстовом режиме перерисовка экрана происходит намного быстрее, поскольку в нем не отображаются графические объекты и реальный формат текста; кроме того, значительно упрощается перемещение по тексту, потому что в этом случае отпадает необходимость листать страницы или изменять масштаб отображения. Редактирование и правку текста также намного удобнее выполнять в данном режиме, так как такие команды, как Орфография, Найти, Найти следующий и Заменить
доступны только в Текстовом режиме.
Использование буфера обмена. Если имеется уже набранный текст (например, документ Microsoft Word), его можно скопировать в буфер обмена (для этого необходимо выделить нужный фрагмент и выполнить команду Правка|Копировать), перейти к Page Maker, выбрать инструмент Текст и щелкнуть в любом месте рабочего пространства, после чего вставить текст из буфера командой Редактирование|Вклеить. Такой способ удобно использовать в том случае, если нет необходимости использовать весь исходный текст, а нужно только его некоторые фрагменты. Если Page Maker не сможет прочитать в буфере
Clipboard спецификации шрифта, то текст, вклеенный в существующий текстовый блок, будет оформлен в соответствии с атрибутами символа, расположенного перед точкой
вставки (или после нее, если вклеивание производиться в начало текстового блока). Дополнительное форматирование (например, выделение отдельных слов курсивом),
сделанное пред копированием в Clipboard, будет сохранено.
Использование команды Поместить. Данный способ является основным при помещении текста в Page Maker. Это обусловлено тем, что, как правило, допечатной подготовкой издания занимаются несколько человек, каждый из которых выполняет свои функции. К верстальщику текст попадает уже в виде текстового файла, предварительно набранного наборщиком, вычитанного корректором и уже со всеми необходимыми правками. Поэтому верстальщику удобно сразу помещать в публикацию весь текстовый файл целиком, после чего он может начать работу по его размещению.
Page Maker позволяет импортировать в публикацию текст, созданный в других программах. Page Maker поддерживает широкий спектр текстовых процессоров и текстовых форматов, включая RTF (Rich Text Format). Чтобы получить возможность импортировать различные типы файлов, необходимо установить соответствующие фильтры. Одним из наиболее удобных форматов для передачи текстовых файлов является формат RTF, так как он позволяет сохранить форматирование на уровне отдельных символов (в частности, начертание букв), чего лишен формат TXT. Формат RTF одинаково хорошо подходит как для редактирования в Microsoft Word любой версии, так и для помещения непосредственно в Page Maker.
Импортировав текст в программу Page Maker, его можно обрабатывать точно так же, как любой другой текст, созданный непосредственно в публикации. Существует и другой способ обработки импортированных материалов: можно отредактировать исходный текстовый документ (в той программе, в которой он был создан), после чего Page Maker
автоматически скопирует все внесенные в него изменения в публикацию. Различаются несколько способов импорта и обновления текстовых и графических файлов.
Для импорта текстового файла следует использовать команду Файл|Поместить. В диалоговом окне Поместить можно задать некоторые дополнительные установки. Набор параметров в диалоговом окне Поместить зависит от того, какой объект предполагается импортировать: текст, таблицу, базу данных или изображение, а также от того, был ли выделен объект или фрейм при выборе команды Файл|Поместить. В списке доступных файлов будут указаны имена всех файлов, расширения которых распознает Page Maker.
Если в диалоговом окне Поместить будет отмечен флажок Показать параметры фильтра, то после нажатия кнопки Открыть будет открыто еще одно диалоговое окно, в
котором можно указать дополнительные условия импорта, связанные с определенными фильтрами.
Исходные тексты для верстки часто сохраняются в формате TXT, поэтому импорту текста в данном формате следует уделить несколько больше внимания.
В том случае, если исходный текст набирался в текстовом редакторе, работающем под DOS, он будет сохранен в кодировке ASCII, а если в текстовом редакторе, работающем под Windows, то в кодировке ANSI. При импорте текстового файла в диалоговом окне фильтра можно указать, какая кодировка была использована при его сохранении, и Page Maker сможет правильно отобразить символы. В случае если будет указана неверная кодировка, вместо осмысленного текста в Page Maker будет импортирован набор символов. В данном случае следует просто еще раз поместить текст, указав в диалоговом окне фильтра другую кодировку.
Page Maker запоминает установки, заданные при последнем импорте текста, которые будут приниматься по умолчанию для всех последующих импортируемых
файлов того же формата до тех пор, пока они не будут изменены или не будет произведен перезапуск Page Maker.
При импорте текстового файл с помощью команды Файл|Поместить в диалоговом окне команды Поместить могут быть указаны следующие варианты:
¨ Как новый материал - включает текст в публикацию в виде нового самостоятельного материала, не зависящего ни от каких существующих материалов;
¨ Вместо целого материала - удаляет весь выделенный материал и замещает его новым текстом; новый текст заполняет существующие текстовые объекты, сохраняя их позиционирование, размеры и ориентацию;
¨ В существующий текст - добавляет новый текст в точке вставки, не удаляя никакой существующий текст;
¨ Вместо выделенного текста (или Разместить во фрейме) - удаляет выделенный фрагмент (или текст в выделенном фрейме) и заменяет его новым текстом;
¨ Импортировать формат - сохраняет при импорте формат символов и абзацев, а также имеющуюся таблицу стилей;
¨ Изменить кавычки - позволяет преобразовать двойные и одинарные кавычки и апострофы
в типографические кавычки и апострофы. При этом сдвоенные дефисы заменяются на
тире;
¨ Читать стилевую разметку - оформление абзаца текста в соответствии с его стилевыми метками (тэгами). Стили должны быть определены в публикации программы Page Maker до начала импорта текста со стилевой разметкой.
Таким образом, с помощью установки дополнительных параметров при импорте текста в Page Maker можно быстро получить готовый к верстке текст.
Работа с текстовыми блоками
В программе Page Maker весь текст может быть предоставлен только в виде текстовых блоков или текстовых фреймов. Для того чтобы набрать текст, достаточно выбрать инструмент Текст не палитре Инструментов, щелкнуть в любом месте рабочего пространства (не обязательно в пределах страницы) и ввести текст с клавиатуры - при этом автоматически будет создан текстовых блок.
Текстовые блоки не имеют атрибутов фона и линии; они бывают только прямоугольной формы и имеют только четыре угловых ограничителя. Используя эти маркеры текстового блока, перемещая их инструментом Стрелка, при этом расположенный внутри текст будет перераспределяться в соответствии с новыми размерами блока. Текстовые блоки можно также свободно перемещать и вращать при помощи инструмента Стрелка.
При разбиении текста на материалы необходимо, прежде всего учитывать его логическую структуру. В этом случае редактирование одной статьи (например, в газете или рекламном издании) никак не отразится на других, не связанных в ней материалах.
Создавать текстовые блоки можно двумя способами:
¨ выбрать инструмент Текст и щелкнуть мышью или протащить курсор по странице или
Монтажному столу вне существующих текстовых объектов, после чего ввести текст (в отличие от текстовых фреймов, текстовые блоки могут содержать только текст;
¨ получив на экране пиктограмму загруженного текста, щелкнуть мышью в пустой колонке или странице. Этим способом можно создать столько текстовых блоков (совпадающих по размеру с колонками), сколько необходимо для размещения всего текста.
Чтобы создать текстовый блок с помощью инструмента Текст, нужно выполнить следующие действия:
¨ установить курсор в той точке, от которой предполагается начать размещение текста, и
выполнить щелчок мышью. Таким образом будет создан текстовый блок, ширина которого будет равна ширине колонки. По умолчанию точка ввода (мерцающий курсор) располагается у левой границы текстового блока;
¨ нажав кнопку мыши, протащить курсор по странице или Монтажному столу, чтобы очертить прямоугольную область, в пределах которой нужно разместить текст. Таким образом можно получить текстовый блок произвольного размера, не зависящий от ширины существующих колонок. Точка ввода (мерцающий курсор) располагается у левой границы текстового блока;
¨ после создания текстового блока можно ввести любой текст.
О том, содержит текстовый блок весь помещенный материал, или часть его продолжается в других связанных блоках, можно судить по виду маркеров, которые находятся в верхней и нижней частях текстового блока. Чтобы маркеры стали видны, необходимо выделить текстовый блок инструментом Стрелка.
Маркеры имеют вид небольших петель. Если верхняя петля пуста, значит, текстовый блок содержит начало материала. Если пуста нижняя петля, это говорит о том, что текстовый блок содержит окончание материала. Если пуста и верхняя, и нижняя петля, текстовый блок содержит весь помещенный материал.
В том случае, если текстовый блок содержит не размещенный материал, нижний маркер, нижний маркер становится красного цвета и принимает вид петли, внутри которой расположена треугольная стрелка.
Если нижний или верхний маркер текстового блока имеет вид петли со знаком «+», то это означает, что материал начинается или продолжается в других текстовых блоках.
Связанные текстовые блоки можно перемещать при помощи инструмента Стрелка, а также растягивать и вращать. Чтобы перенести связанный текстовый блок на произвольную
страницу, не разрывая связи с другими блоками, следует вынести его на Монтажный стол,
перейти на нужную страницу (щелкнув по миниатюре с ее номером в левой нижней части рабочего окна программы) и перейти на нее текстовый блок с Монтажного стола.
Чтобы объединить несколько материалов в один, нужно выполнить следующие действия:
¨ выбрать инструмент Текст и щелкнуть внутри одного текстового блока;
¨ нажать комбинацию клавиш Ctrl+A или выполнить команду Редактирование|Выделить все, чтобы выделить весь текст одного материала;
¨ нажать Ctrl+X или выполнить команду Редактирование|Вырезать, чтобы вырезать текст
в буфер обмена;
¨ щелкнуть инструментом Текст внутри другого текстового блока в том месте, куда
нужно вставить текст и нажать Ctrl+V или выполнить команду Редактирование|Вклеить.
Для того чтобы разъединить связанные текстовые блоки, необходимо выполнить следующие действия:
¨ щелкнуть инструмент Текст внутри текстового блока и выделить нужный фрагмент текста;
¨ нажать Ctrl+X или выполнить команду Редактирование|Вырезать, чтобы вырезать текст в буфер обмена;
¨ щелкнуть инструментом Текст в любом пустом месте рабочего пространства Page Maker (за пределами какого-либо текстового блока) и нажать Ctrl+V или выполнить команду Редактирование|Вклеить. В результате будет создан новый текстовый блок.
Использование текстовых фреймов
В программе Page Maker 6.52 появился специальный тип объектов - фрейм. Фрейм во многом похож на любой графический объект Page Maker (в частности, он имеет атрибуты фона и линии) но при этом фрейм может иметь содержание (изображение или текст), а
может быть пустым. Текстовый фреймы можно сцепить друг с другом, в результате чего
текст будет «перетекать» из одного фрейма в другой.
Для создания текстового фрейма следует использовать один из специальных инструментов, размещенных на палитре Инструментов. Любой фрейм может служить
контейнером, как для текста, так и для изображения. Создать фрейм можно из любого объекта, нарисованного средствами Page Maker, с помощью команды Элемент|Фрейм|Заменить на фрейм или нажать комбинацию клавиш Shift+Alt+F. При этом
объект, который требуется преображать во фрейм, должен быть выделен инструментом Стрелка. Пустой фрейм распознается на экране по голубым линиям, перечеркивающим его внутреннюю область.
Для того чтобы добавить текст во фрейм, нужно щелкнуть инструментом Текст внутри фрейма и набрать текст. Если текст уже существует в виде текстового блока, следует выделить его инструментом Стрелка и, удерживая клавишу Shift, щелкнуть по фрейму. Когда таким образом будут выделены фрейм и текстовый блок, нужно нажать комбинацию клавиш Ctrl+F или выбрать команду Элемент|Фрейм|Добавить содержимое.
После того, как текст будет помещен во фрейм, он будет перемещаться и масштабироваться вместе с ним, при этом сохранится возможность редактирования текста посредством инструмента Текст. В случае необходимости отделить текст от фрейма и превратить его в текстовый блок, нужно выделить фрейм и выполнить команду Элемент|Фрейм|Отделить содержимое.
Для настройки параметров фрейма служит команда Элемент|Фрейм|Параметры фрейма. В диалоговом окне команды Параметры фрейма можно определить величину отступов текста от границ фрейма, а также задать способ вертикального выравнивания текста в пределах фрейма.
Фрейм является векторным объектом, создаваемым средствами Page Maker (фрейм Page Maker очень похож на Надпись в Microsoft Word), и для него, так же, как и для любого другого объекта, можно задать обтекание текстом.
Форматирование, редактирование и правка текста
Несмотря на то, что Page Maker не предназначен для набора и редактирования текста, чаще всего правку приходится выполнять уже на этапе верстки. Облегчают эту задачу средства редактирования и форматирования текста, имеющиеся в Page Maker.
Настройка параметров шрифта
Форматирование текста в Page Maker выполняется так же, как в текстовом процессоре. Основные команды, использующиеся при этом, сосредоточены на Управляющей палитре.
Редактирование и форматирование текста в текстовых блоках и фреймах возможно только с помощью инструмента Текст. Чтобы выполнить манипуляцию с самим текстовым объектом, его необходимо выделить инструментом Стрелка.
Параметры шрифта можно изменить либо с помощью Управляющей палитры в режиме Шрифт, либо в диалоговом окне Параметры шрифта, которое можно вызвать, щелкнув правой кнопкой по выделенному фрагменту и выбрать из всплывающего меню команду Шрифт. Данное диалоговое окно можно вызвать также, выбрав команду Текст|Шрифт или нажав комбинацию клавиш Ctrl+T.
С помощью диалогового окна Параметры шрифта можно изменять гарнитуру шрифта,
кегль, интерлиньяж, ширину и цвет символов, определить позицию символов ( верхний или нижний индекс), регистр букв (строчные или прописные), трекинг и способ расположения символов, а также начертание символов. Практически все эти параметры (кроме цвета и оттенка символов) доступны и на Управляющей палитре.
При необходимости более детальной настройки параметров шрифта нужно щелкнуть по кнопке Другие и выполнить настройку в диалоговом окне Дополнительные параметры шрифта:
¨ Размер капителей – значение в процентах (с точностью 1%), характеризующее размер капителей по отношению к текущему кеглю шрифта;
¨ Размер над\подиндексом – значение в процентах, характеризующее размер символов надиндекса и подиндекса по отношению к текущему кеглю шрифта;
¨ Положение надиндекса – определяет величину смещения надиндекса вверх от базовой линии;
¨ Положение подиндекса – определяет величину смещения подиндекса вниз от базовой линии. Положение над- и подиндекса измеряется в процентах от круглой шпации текущего шрифта;
¨ Смещение базовой линии – можно сдвинуть базовую линию выделенных символов вверх или вниз по отношению к остальным символам строки, не изменяя при этом их интерлиньяж или кегль. По умолчанию величина смещения базовой линии текста равно 0. Можно задать произвольную величину смещения с точностью 0.1 пункта, а также указать направление смещения – вверх или вниз, используя два переключателя, расположенных на нижней правой части диалогового окна.
В режиме Шрифт на Управляющей палитре активны следующие элементы:
¨ кнопка закрытия Управляющей палитры;
¨ кнопка включения режима Шрифт;
¨ раскрывающийся список выбора гарнитуры;
¨ раскрывающийся список размера шрифта;
¨ раскрывающийся список выбора трекинга;
¨ числовое поле для ввода значений кернинга. Обеспечивает изменение значений кернинга с точностью до 0,001 круглой шпации. При использовании кнопок настройки шаг изменения трекинга составляет 0,01 круглой шпации;
¨ кнопка модификации. Нажатие на нее применяет заданный формат к выделенному тексту;
¨ кнопка включения режима Абзац;
¨ кнопка изменения начертания символов, а также изменение регистра, назначение выделенным символам капители, над- и подиндекса;
¨ раскрывающийся список настройки интерлиньяжа. Определить расстояние между соседними строками по вертикали. Вариант «Авто», заданный по умолчанию. Автоматически устраняет интерлиньяж, равный 120% от текущего кегля. Шаг настройки интерлиньяжа 0,1 пункта;
¨ изменение ширины символов. Ширина может быть задана в диапазоне от 5 до 250% с точностью 0,1%. Нормальная ширина символов, заданная диапазоном шрифта, для каждой гарнитуры составляет 100%. Шаг настройки составляет 1%;
¨ смещение базовой линии. Определяет положение базовой линии выделенного текста внутри строки. Шаг настройки 0,01 пункта.
Форматирование абзацев. Для форматирования абзацев используется Управляющая палитра в режиме Абзац или диалоговое окно Параметры абзаца, чтобы его вызвать, следует щелкнуть правой кнопкой мыши по абзацу, который нужно отформатировать (или в пределах выделенного фрагмента текста) и выбрать команду абзац.
Вызвать диалоговое окно Параметры абзаца можно также командой Текст|Абзац. В данном диалоговом окне имеется доступ к следующим параметрам абзаца:
¨ Отступы - данной группе определяются отступы справа и слева, а также отступ или выступ первой строки;
¨ Отбивки – в этой группе задается отбивка до и после абзаца (в миллиметрах);
¨ Выключка – раскрывающийся список позволяет задать один из пяти вариантов выключки текста (влева, вправо, по центру, по формату и полная);
¨ Словарь - раскрывающийся список позволяет выбрать словарь, который будет использован при расстановке переносов и правке орфографии. Изначально все абзацы используют словарь, принятый по умолчанию. Количество словарей зависит от того, какие словари были установлены вместе с Page Maker;
¨ Все строки вместе - обеспечивает размещение всех строк абзаца в одном текстовом объекте;
¨ Новая колонка - абзац помещается в начале новой колонки. Обычно устанавливается при форматировании заголовков;
¨ Новая страница - при установленном флажке абзац будет всегда располагаться в начале новой страницы. Как правило, эту установку следует использовать при форматировании
заголовков высоких уровней, например, название части в книге или название статьи в журнале;
¨ Включить в оглавление - программа Page Maker позволяет автоматически создать оглавление, однако для этого необходимо пометить те абзацы, которые должны быть в него включены. Установка данного флажка осуществляет эту функцию;
¨ Удержать ... строк следующего абзаца - запрещает полную изоляцию абзаца от следующего за ним абзаца. В соответствии с этим условием Page Maker обязан будет удержать в одной колонке с текущим абзацем определенное пользователем количество строк следующего абзаца;
¨ Висячие строки в начале абзаца - позволит определить максимальное число изолированных начальных строк абзаца, которые должны рассматриваться как висячие строки. Обнаружив в абзаце висячие строки, Page Maker выполнит перекомпоновку соответствующих текстовых объектов таким образом, чтобы количество изолированных строк стало больше заданного;
¨ Висячие строки в конце абзаца - позволяет определить максимальное число изолированных концевых строк абзаца, которые должны рассматриваться как висячие строки.
В процессе оформления текста иногда требуется добавить линии над или под абзацем. Их можно рисовать инструментом Линия или Перпендикуляр. Чтобы добавить линии над или под абзацем, следует вызвать диалоговое окно параметров абзаца, нажав комбинацию клавиш Ctrl+M, и щелкнуть по кнопке Линии.
Чтобы настроить положение линий по вертикали, следует щелкнуть по кнопке Варианты, в результате чего будет открыто еще одно диалоговое окно Расположение линий абзаца, где можно точно настроить расположение линий относительно базовой линии абзаца.
Для настройки параметров шрифта и абзаца могут также использоваться команды меню Текст. Однако в процессе работы эти команды используются относительно редко, так как требуют больше времени, чем работа с Управляющей палитрой и диалоговыми окнами Параметры шрифта и Параметры абзаца, вызвать которое можно с помощью всплывающего меню.
Также для определения допустимых границ изменения межсловных и межбуквенных интервалов, а также их оптимальных размеров используется диалоговое окно Интервалы, вызвать которое можно нажатием одновременной кнопки в диалоговом окне Параметры
абзаца. Желаемые интервалы определяют то расстояние между словами и буквами, которое, на взгляд верстальщика, является оптимальным для данного текста. Значение Минимум и Максимум оказывают влияние только на текст, выключенный по формату.
Межсловные интервалы могут изменяться в пределах от 0 до 500%, а межбуквенные - от -200 до 200%. Нормальным значением для межсловных интервалов является 100%, а для межбуквенных - 0%.
Для управления параметрами переноса на уровне отдельных абзацев используется команда Текст|Перенос. Для расстановки переносов может использоваться один из трех вариантов:
¨ Ручной - обеспечивает перенос только тех слов, которые содержат символы дискреционного переноса. В этом случае верстальщику или наборщику необходимо вручную расставить «мягкие» переносы в тексте (для установки «мягкого» или дискретного переноса в Page Maker используется комбинация клавиш Ctrl+–);
¨ Ручной плюс словарь - позволит переносить слова, содержащие символы дискреционного переноса, а также слова, правила переноса которых определены в текущем словаре;
¨ Ручной плюс алгоритм - является наиболее применимым, поскольку он позволяет использовать алгоритм переноса в тех случаях, когда слово не может быть перенесено другим способом. Алгоритм представляет собой набор правил переноса, ориентированный на содержание основного словаря; он обеспечивает перенос тех слов, которые не были обнаружены в основном словаре программы Page Maker или в словаре пользователя.
Использование непечатаемых символов
Использование непечатаемых символов позволит всегда четко представить структуру текста и значительно упростить верстку. Ошибки при наборе затрудняют процесс верстки.
Непечатаемые символы:
4 ¶ - конец абзаца - данный символ служит для обозначения конца абзаца. Он устанавливается при каждом нажатии клавиши Enter
4 ¬ - «мягкий» перенос - служит для обозначения места, где слово может быть разорвано для переноса. В случае необходимости он заменяется на символ дефиса, а в остальных случаях остается невидимым. Чтобы установить «мягкий» перенос в Page Maker, следует нажать Ctrl+Shift+– ;
4 · - пробел - обозначает пробел и вводиться клавишей Space;
4 ° - неразрывный (фиксированный) пробел - служит для запрещения разрыва слов при переносе одного из них на другую строку. Если перенос необходим, оба слова переносятся вместе. На печати неразрывный пробел остается невидимым и всегда сохраняет заданную величин. Для установки неразрывного пробела следует нажать Ctrl+Alt+Backspace;
4 ® - табуляция - обозначает табуляцию и вводится клавишей Tab;
4 ¿ - принудительный перенос строки - в некоторых случаях требуется перенести слово на следующую строку, не создавая новый абзац. Чтобы принудительно перенести строку, нужно нажать Shift+Enter.
При использовании для подготовки исходных текстов старых текстовых редакторов, работающих в среде DOS, в конце строки ставится символ конца абзаца, поэтому при помещении текста в Page Maker каждая строка воспринимается им как отдельный абзац.
При помещении текста в публикацию в диалоговом окне команды Поместить необходимо включит флажок Показать установки фильтра, а в диалоговом окне Импорт текста в группе Удалить лишние возвраты каретки отметить флажки в конце каждой строки и Между абзацами.
В результате после импортирования текста, подготовленного и помещенного с учетом всех необходимых условий в Page Maker он будет готов для верстки - символы конца абзаца будут расположены только там, где действительно заканчивается абзац, при этом в тексте не будут присутствовать никакие дополнительные символы.
Использование команды Найти и Заменить
В ходе редактирования текста часто возникает необходимость в поиске каких-либо словосочетаний - например, требуется заменить прямые кавычки на парные, короткие тире - на длинные, а квадратные - на круглые и т.д.
Для поиска текста используется команда Сервис|Найти. Чтобы найти какой-либо текст, его необходимо написать или вставить из буфера обмена в поле Найти текст. Для облегчения поиска можно задать ряд параметров, которым должен отвечать искомый фрагмент.
Флажок Регистр группы Варианты позволяет ограничить поиск только теми словами, в которых прописные и строчные буквы в точности соответствуют тексту,
набранному в поле Найти текст.
Включение флажка Целое слово той же группы Варианты означает, что в процессе поиска Page Maker проигнорирует искомый текст, если он окажется частью более длинного слова.
Группа переключателей Документ определяет, где будет производится поиск - только в активном документе или во всех открытых публикациях.
Группа переключателей Зона поиска дает возможность определить зону поиска в активном публикации, ограничив ее выделенным фрагментом текста, текущим материалом или всеми материалами активной публикации.
Если требуется выполнить поиск определенных элементов формата, можно использовать кнопки Атрибуты шрифта и Атрибуты абзаца.
В сочетании с функцией поиска часто используется команда Заменить, которая дает возможность автоматизировать правку. Для вызова данной команды нужно выполнить команду Сервис|Заменить или нажать комбинацию клавиш Ctrl+H. Диалоговое окно Заменить имеет дополнительное поле Заменить на, предназначенное для ввода текста, на который требуется заменить искомый фрагмент, а также наличием кнопок Заменить, Заменить и искать и Заменить все.
Таким образом, с помощью команды Заменить можно быстро осуществить практически любые операции поиска и замены текста, поиска определенного слова, набранного курсивом, и изменить его начертание на нормальное или жирное, а также выполнить другие необходимые операции.
Импорт графического материала
В современных публикациях графический материал играет не менее важную роль, чем текст. Фотографии, рисунки, таблицы и схемы позволяют значительно повысить эффект воздействия на читателя, сделать издание интересным и запоминающимся.
Методы помещения изображений в публикацию Page Maker
Существует два метода помещения изображений в публикацию Page Maker:
внедрение и связывание. Внедрение хранится в публикации, увеличивая объем, занимаемый ею на диске. При использовании принципа установки связей исходный файл остается на
своем месте, а в публикацию помещается его копия с низким расширением, что позволяет значительно уменьшить объем дискового пространства, и ускорить работу за счет сокращения времени на перерисовку.
При использовании метода связывания в процессе верстки используется только копии низкого расширения, незначительно увеличивающие объем публикации, при этом на печать выводятся исходные файлы высокого расширения. Для обеспечение высокого качества при печати необходимо контролировать состояние связанных фалов, так как если после помещения в публикацию исходный файл был перемещен или удален, на печать будет выведена копия низкого расширения.
Большую роль в качественном воспроизведении импортированной графики играет формат помещаемых файлов. Выбор правильного формата гарантирует отсутствие проблем на этапе цветоделения и печати.
Наиболее подходящим форматом для импортированных изображений является формат TIFF. Данный формат обладает рядом преимуществ:
¨ наличие алгоритма сжатия LZW без потери качества;
¨ возможность сохранения вместе с файлом обтравочного контура;
¨ стабильность и надежность при выводе;
¨ совместимость со всеми редакторами векторной и растровой графики, а также межплатформенная совместимость;
¨ возможность назначения цвета и настройки изображения непосредственно в Page Maker.
Page Maker может также достаточно хорошо работать с форматом JPEG, который обеспечивает очень высокое сжатие, но однако чаще используется формат TIFF.
Помещение в публикацию OLE-объектов
Связывание может быть двух видов: статистическое и динамическое. В случае статистического метода связь устанавливается с файлом, а в случае динамического - с объектом, т.е. приложением, в котором создается файл. Они отличаются от статистических том, что редактировать и обновлять встроенный объект можно прямо в том приложении, в котором оно было создано, не выходя из системы верстки. Такой тип связывания принято называть OLE- связыванием (от англ. Object Linking and Embedding - связь и внедрение объектов). Для того, чтобы внести изменения в OLE-объект, помещенный в программу Page
Maker, достаточно дважды щелкнуть по нему мышью, после чего откроется приложение, где
был создан объект, в котором можно внести все необходимые изменения.
Программа Page Maker 6.52 является клиентом OLE версии 2.0 и может импортировать OLE-объекты из других программ. Вместе с тем, Page Maker не является сервером OLE 2.0 и не может самостоятельно создавать OLE-объекты. Для корректного импорта OLE-объекта необходимо, чтобы программа-источник была OLE-сервером, а система имела достаточное количество оперативной памяти для одновременной работы программы Page Maker и программы-источника, а также для временного хранения импортируемого объекта. Для того, чтобы создать новый OLE-объект, нужно отметить переключатель Создать новый и выбрать из списка нужный формат объекта. Если нужно импортировать файл как OLE-связанный объект с автоматическим обновлением, в диалоговом окне Вставить объект следует отметить флажок Связь.
Надо сказать, что Page Maker импортирует OLE-текст только в графическом виде. Редактирование OLE-текста с помощью инструмента Текст в среде Page Maker невозможно; любые изменения могут быть внесены в него только в программе-источнике. Если требуется текст и при этом обеспечить возможность его последующего редактирования, следует использовать команду Редактирование|Вклеить или Файл|Поместить.
Работать с таблицами также рекомендуется с помощью OLE-технологии, потому что табличный редактор Adobe Table Editor 3, поставляющейся вместе с Page Maker, совершенно непригоден для работы, а его предыдущая версия - Adobe Table Editor 2, хотя работает достаточно стабильно, но значительно уступает по своим возможностям средствам редактирования таблиц, имеющимся в Microsoft Word.
Используя широкие возможности OLE-технологии, можно легко встраивать в публикацию самые различные объекты, сохраняя возможность их дальнейшего редактирования.
Управление связанными файлами
Поддержка связей с внешними файлами обеспечивает достаточную гибкость при редактировании импортированных текстовых и графических объектов, однако при этом требует выполнения одного важного условия - на момент печати публикации все установленные в ней связи должны быть обновлены и тщательно проверены. Это играет особенно существенную роль, если предполагается печатать публикацию в сервисном бюро или типографии - в этом случае необходимо предоставить вместе с публикацией копии всех
связанных с ней файлов.
Page Maker всегда хранит копии текстовых файлов и вклеенных не-OLE-объектов внутри публикации, файлы-издания и крупные импортированные изображения могут храниться отдельно.
Каждое изображение может быть помещено в публикацию как свободное или как вложенное. Свободное изображение располагается в произвольном месте страницы и его положение не зависит от текста. Вложенное изображение помещается непосредственно в текст и перемещается вместе с ним.
При импорте изображения с помощью команды Файл|Поместить могут использоваться следующие варианты: как свободное изображение; вместо выделенного изображения (или разместить во фрейме); как вложенное изображение; сохранить кадрирование - сохраняет для нового изображения кадрирование, примененное к прежнему изображению. Этот вариант может использоваться только совместно с вариантом Вместо выделенного изображения.
Основная часть диалогового окна Связанные файлы содержит список всех связанных файлов, помещенных в публикацию, снабженных следующими обозначениями:
¨ Документ - список внешних файлов, с которыми в актив- ной публикации были установлены связи или OLE-связи;
¨ Тип - характеризует тип каждого связанного файла;
¨ Страница - указывает номера страниц, на которых размещены связанные с данным файлом объекты. Вместо номеров страниц могут быть использованы специальные обозначения;
¨ Индикаторы состояния связи - символы, проставленные в этом столбце, отражают состояние связи импортированного объекта с внешним файлом. Отсутствие символа означает, что объект больше не связан с внешним файлом или обновлен в соответствии с его последней версией;
¨ Поле состояния - подробно описывает текущее состояние
связи.
список условных обозначении (индикаторов), отображаемых в диалоговом окне Связанные файлы:
НМ - Связанный объект (текст или вложенное изображение) является частью нового материала, который еще не размещен в публикации; таким образом, номер страницы пока неизвестен;
ЛШ - Связанный объект размещен на левой странице-шаблоне;
ПШ - Связанный объект размещен на правой странице-шаблоне;
мс - Связанный объект размещен на монтажном столе;
пп - (Переполнение) Связанный объект (текст или вложенное изображение) не виден в режиме верстки, поскольку он находится в той части материала, которая не уместилась в существующих текстовых блоках;
> - Связь, установленная в программе Page Maker для Macintosh, не поддерживается в среде Windows;
Н - У объекта нет файла-источника, поскольку он был вклеен без связи или OLE-встроен;
% - Связь потеряна, поскольку объект является EPS-изображением, связанным с одним или с несколькими изображениями, Open Prepress Interface (OPI), и Page Maker не может найти OPI-оригиналы, на которые ссылаются связи;
7 - Связь потеряна; Page Maker не может найти внешний файл, связанный с объектом;
+ - Внешний файл, с которым связан объект, был изменен после того, как его копия была импортирована в публикацию или экспортирована из нее;
- - Внешний файл, с которым связан объект, был изменен после того, как его копия была импортирована в публикацию или экспортирована из нее. Для этого объекта не задан режим Автоматическое обновление;
1 - Объект связан с внешним файлом, причем и внешняя, и внутренняя копии объекта были модифицированы. В этой ситуации необходимо действовать с большой осторожностью: при обновлении связи внутренняя (модифицированная) копия будет заменена новой версией внешнего файла, и все изменения, внесенные во внутреннюю копию, будут потеряны
X - Объект связан с файлом, хранящимся вне публикации; внешняя копия была модифицирована;
§ - Объект не может быть напечатан с высоким разрешением (утерян связанный файл, либо нет доступа к фильтру или модулю обработки OLE-объекта, либо печатная версия изображения не соответствует данной платформе) или печать с высоким разрешением не даст ожидаемый результат.
В правой части диалогового окна расположены кнопки, позволяющие осуществлять контроль над связанными файлами. Щелчок по кнопке Информация открывает диалоговое окно Информация о связях, в котором отображается вся необходимая информация о расположении исходного файла на диске, а также о его типе, объеме и времени создания.
Щелчок по кнопке Режим позволяет определить режим хранения изображения в публикации. Данное диалоговое окно позволит контролировать способ, которым Page Maker управляет связанными фалами. С его помощью можно определить, будет ли связанный файл храниться вместе с публикацией, автоматически обновляется по мере изменения оригинала, а также будет ли Page Maker предупреждать об изменении связанного файла. Если связь была утеряна ее можно связать заново, пропустить или пропустить все, т.е. отменить поиск всех файлов, связанных в публикации, при этом диалоговое окно Утеряна связь больше выводиться на экране не будет.
Иногда возникает необходимость в отмене связи объекта с исходным файлом. В большинстве случаев это делается для того, чтобы предотвратить нежелательное обновление объектов в результате внесения изменений в исходные файлы. Для того, чтобы отменить связь с исходным графическим файлом, нужно щелкнуть по кнопке Исключить в диалоговом окне Связанные файлы.
Чтобы задать режим связи по умолчанию, необходимо выбрать команду Элемент|Режим связи, задать необходимые параметры и щелкнуть по кнопке Да. Чтобы изменить все связи на текущей странице или во всей публикации, следует использовать команду Сервис|Дополнения|Глобальные параметры связей. В диалоговом окне Глобальные параметры связей следует указать, где нужно изменить параметры связи.
Данное диалоговое окно содержит следующие параметры:
¨ Хранить копию в публикации - определяет. Где будет храниться импортированный файл: внутри публикации или вне ее (этот параметр не может быть изменен для текстовых файлов, поскольку Page Maker всегда хранит текст в публикации);
¨ Обновлять автоматически - обеспечивает автоматическое обновление публикации в процессе ее открытия или печати;
¨ Предупреждать перед обновлением - может быть задан только вместе с параметром Обновлять автоматически.
Несмотря на то, что метод связывания используется как для помещения графического, так и текстового материала, достаточно хорошо он работает только с графическими объектами. Текст в любом случае хранится вместе с публикацией, поэтому такая ситуация не представляет проблемы, тем более, что конечный этап редактирования текста всегда выполняется уже в Page Maker - это обусловлено целым рядом особенностей, присущих данной системе компьютерной верстки (например, парные кавычки при копировании текста из Microsoft Word заменяются в Page Maker на прямые).
Макетирование в Page Maker 6.52
Преимущества программ компьютерной верстки наиболее ярко проявляются в удобстве макетирования и компоновке текстового и графического материала. Если набор, правку и редактирование текста проще и удобнее выполнять в текстовом процессоре типа Microsoft Word, а обработку графики - в специализированных приложениях, таких, как CorelDRAW и Photoshop, то для верстки, безусловно, гораздо больше подходит Page Maker.
Page Maker обладает мощными средствами, облегчающими процесс размещения объектов на полосе и обеспечивающими верстальщику полную свободу для реализации своих творческих замыслов.
Создание графических объектов средствами Page Maker
Графические инструменты программы Page Maker позволяют создавать и редактировать в публикациях относительно простые объекты (к ним также относятся фреймы для текста или изображений), которым можно назначать различные типы границ и внутренних областей.
Для построения простых геометрических фигур используются следующие инструменты:
![]() Линия - инструмент
предназначен для рисования произвольных линии. Чтобы нарисовать линию, нужно
щелкнуть в начальной точке, а затем - в конечной. Чтобы нарисовать строго
вертикальную или горизонтальную линию, а также линию под углом 45°, нужно
удерживать клавишу Shift;
Линия - инструмент
предназначен для рисования произвольных линии. Чтобы нарисовать линию, нужно
щелкнуть в начальной точке, а затем - в конечной. Чтобы нарисовать строго
вертикальную или горизонтальную линию, а также линию под углом 45°, нужно
удерживать клавишу Shift;
![]() Перпендикуляр - разновидность
инструмента Линия, предназначенная для рисования строго вертикальных или
горизонтальных линии;
Перпендикуляр - разновидность
инструмента Линия, предназначенная для рисования строго вертикальных или
горизонтальных линии;
![]() Прямоугольник - используется
для построения прямоугольников и квадратов. Для того чтобы нарисовать
правильный квадрат, следует удерживать нажатой клавишу Shift;
Прямоугольник - используется
для построения прямоугольников и квадратов. Для того чтобы нарисовать
правильный квадрат, следует удерживать нажатой клавишу Shift;
![]() Эллипс - используется для
создания окружностей и правильных кругов. Чтобы нарисовать правильный круг,
необходимо удерживать нажатой клавишу Shift;
Эллипс - используется для
создания окружностей и правильных кругов. Чтобы нарисовать правильный круг,
необходимо удерживать нажатой клавишу Shift;
![]() Многоугольник - применяется
для рисования различных многоугольников. Чтобы нарисовать пропорциональный
многоугольник, нужно удерживать клавишу Shift.
Многоугольник - применяется
для рисования различных многоугольников. Чтобы нарисовать пропорциональный
многоугольник, нужно удерживать клавишу Shift.
В диалоговом окне Скругленные углы можно выбрать один из вариантов и щелкнуть по кнопке Да - выбранный вариант будет применен прямоугольнику и фрейму прямоугольной формы.
В программе Page Maker предусмотрено множество методов модификации объектов. Например, можно изменить размер объекта, повернуть его на любой угол и окрасить в какой-либо цвет. Кроме того, для объектов, созданных с помощью графических инструментов программы Page Maker, допускается изменение толщины и стиля их границы (линии), а также стиля внутренней области.
Каждый объект, созданный средствами Page Maker, может обладать двумя основными параметрами: заливкой и контуром. Для настройки параметров контура и заливки, служит диалоговое окно Фон и линия.
Диалоговое окно Фон и Линия состоит из двух частей. Левая часть определена для атрибутов фона объекта:
¨ фон (без фона - прозрачный объект, бумага - цвет бумаги (по умолчанию белого цвета)), сплошной - позволяет задать фону любой цвет.
Сплошной - позволяет задать фону любой цвет;
¨ Цвет - раскрывающийся список содержит все цвета, определенные в палитре Цвет;
¨ Оттенок — в списке можно выбрать процентное содержание краски);
¨ Наложение - данный флажок обеспечивает печать выбранного цвета с наложением. По умолчанию используется режим маскирования, поэтому флажок неактивен;
Для настройки атрибутов линии предназначена правая часть диалогового окна Фон и линия:
¨ Линия - раскрывающийся список содержит заготовки линий различной толщины и типа;
¨ Цвет - список содержит все цвета, определенные в палитре Цвет;
¨ Оттенок - в списке можно выбрать процентное содержание краски;
¨ Наложение - если отметить данный флажок, линия будет напечатана с наложением;
¨ Прозрачная основа - этот параметр играет роль только при выборе прерывистой линии и позволяет сделать промежутки между штрихами прозрачными;
¨ Инверсная - дает возможность создать линию, окрашенную в цвет бумаги, на контрастном черном, полутоновом или цветном фоне.
По умолчанию нарисованные в Page Maker объекты окрашиваются в черный цвет и маскируют все остальные объекты, расположенные под ними. Отменить режим маскирования для границы, внутренней области или для всего объекта можно тремя способами:
¨ включить в описание цвета параметр Наложение, а затем окрасить в этот цвет линию или фон;
¨ выделив объект, выполнить команду Элемент|Фон и линия и задать для фона и/или линии параметр Наложение;
¨ только для черных объектов: выбрать команду Сервис|Параметры треппинга и задать для фона и/или линии режим наложения
Изменение взаимного расположения объектов
При создании или импорте объектов Page Maker размещает каждый из них в соответствии с порядком наложения (когда пересекающиеся объекты накладываются друг на друга в пределах одного слоя на странице). В любой момент взаимное расположение объектов может быть изменено.
Чтобы изменить порядок взаимного наложения объектов, следует выделить объект инструментом Стрелка и выполнить одно из следующих действий:
¨ чтобы перенести объект на самую верхнюю позицию слоя, нужно выполнить команду Элемент|Монтаж|На передний план;
¨ чтобы сместить объект на одну позицию вверх, следует выбрать команду Элемент|Монтаж|Сдвинуть вперед;
¨ чтобы перенести объект на самую нижнюю позицию слоя, нужно выбрать команду Элемент|Монтаж|На задний план;
¨ чтобы сместить объект на одну позицию вниз, следует выбрать команду Элемент|Монтаж|Сдвинуть назад.
Если требуется выполнить перемещение строго в горизонтальном или вертикальном направлении, либо преобразовать произвольный контур в правильный квадрат, круг или многоугольник, нужно удерживать нажатой клавишу Shift.
Вращение объектов осуществляется интерактивно с помощью инструмента Поворот. Чтобы повернуть объект на угол с шагом 450 , в процессе вращения следует удерживать клавишу Shift.
Когда приходится работать с большим количеством различных объектов и групп объектов, удобно пользоваться функцией закрепление объектов. Использование данной опции позволяет закрепить перемещение тех объектов, которые уже расположены на своих местах и случайное перемещение которых нежелательно. Чтобы закрепить объект, необходимо выделить его и выполнить команду Элемент|Закрепить или нажать Ctrl+L.
Импортировав изображение из другой программы или публикации, его иногда требуется обрезать по краям, чтобы уменьшить размер в соответствии с требованиями макета. Эта операция называется кадрированием и осуществляется путем настройки границ изображения (рамки кадра) инструментом Рамка. Отсеченные в результате кадрирования фрагменты не удаляются, а лишь становятся невидимыми.
Выполнив кадрирование, можно сместить изображение внутри кадра таким образом, чтобы обеспечить наилучшую художественную выразительность иллюстрации. Кадрирование закрепленных объектов не допускается, однако если изображение было сначала кадрировано, а затем закреплено, то возможность настройки оставшегося фрагмента в границах кадра сохранится.
Параметр Сохранить кадрирование применим только для тех объектов, замена или обновление связей с которыми осуществляется собственными средствами программы Page Maker. Page Maker автоматически сохраняет информацию о кадрировании для изображений, связанных или встроенных в публикацию с использованием технологии OLE, а также при восстановлении связей с файлами, которые он не смог найти при открытии или печати публикации.
Еще один способ, позволяющий ограничить область отображения объекта, называется маскированием. Маскирование позволяет спрятать края объекта, оставив видимой только ту его часть, которая оказалась в пределах маскирующего контура, нарисованного с помощью инструмента Прямоугольник, Многоугольник или Эллипс.
Маскирующий объект может располагаться позади маскируемого. В этом случае внутренняя область маски будет видна сквозь прозрачные участки оставшегося фрагмента маскируемого объекта.
Чтобы отменить маскирование, необходимо выделить маску или маскируемый объект и выбрать команду Элемент|Отменить маску.
Использование Управляющей палитры
Управляющая палитра представляет собой альтернативный инструмент, позволяющий избежать манипулирования объектами вручную. В Управляющую палитру можно вводить точные числовые значения, что позволит очень аккуратно работать с графическими и текстовыми объектами и выполнять несколько преобразований одновременно, не переходя от одного инструмента к другому и не используя команды меню.
Управляющая палитра может быть также использована как вспомогательное средство при ручной работе, так как в ней оперативно отображается основная информация о выделенном объекте, в том числе его координаты, размеры, угол поворота и пр.
При выделении объекта Управляющая палитра автоматически переключается в режим Объект
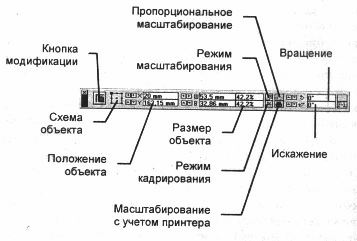
В режиме Объект Управляющая палитра содержит следующие элементы управления:
n
![]() Кнопка модификации - фиксирует изменения объекта,
внесенные путем ввода числовых значений;
Кнопка модификации - фиксирует изменения объекта,
внесенные путем ввода числовых значений;
n
![]() Схема объекта - в упрощенной форме представляет
редактируемый объект. Активная точка определяет, относительно какой стороны или
угла объекта будет выполнена модификация;
Схема объекта - в упрощенной форме представляет
редактируемый объект. Активная точка определяет, относительно какой стороны или
угла объекта будет выполнена модификация;
n
![]() Положение объекта - координаты отображают положение
активной точки объекта в выбранной системе координат полосы;
Положение объекта - координаты отображают положение
активной точки объекта в выбранной системе координат полосы;
n ![]() Размер объекта - отображает ширину (Ш) и высоту (В)
выделенного объекта или длину линии (Д). Шаг настройки равен 0,01 дюйма;
Размер объекта - отображает ширину (Ш) и высоту (В)
выделенного объекта или длину линии (Д). Шаг настройки равен 0,01 дюйма;
n
![]() Масштаб объекта - коэффициент масштабирования объекта;
Масштаб объекта - коэффициент масштабирования объекта;
n
![]() Режим масштабирования - если данная кнопка нажата (положение
по умолчанию), Управляющая палитра работает в режиме масштабирования;
Режим масштабирования - если данная кнопка нажата (положение
по умолчанию), Управляющая палитра работает в режиме масштабирования;
n
![]() Режим кадрирования - используется для перехода из режима
масштабирования в режим кадрирования;
Режим кадрирования - используется для перехода из режима
масштабирования в режим кадрирования;
n
![]() Пропорциональное масштабирование - щелчок по данной кнопке позволяет
выполнить пропорциональное масштабирование выделенного объекта, введя только
одно новое значение в поле Масштаб объекта или Размер объекта -
второе значение будет изменено автоматически;
Пропорциональное масштабирование - щелчок по данной кнопке позволяет
выполнить пропорциональное масштабирование выделенного объекта, введя только
одно новое значение в поле Масштаб объекта или Размер объекта -
второе значение будет изменено автоматически;
n
![]() Масштабирование с учетом разрешающей
способности принтера - позволяет выполнять дискретное масштабирование импортированных 1 -битных
изображений таким образом, чтобы привести их размеры в соответствие с
разрешающей способностью принтера, заданного в диалоговом окне Параметры
документа;
Масштабирование с учетом разрешающей
способности принтера - позволяет выполнять дискретное масштабирование импортированных 1 -битных
изображений таким образом, чтобы привести их размеры в соответствие с
разрешающей способностью принтера, заданного в диалоговом окне Параметры
документа;
n
![]() Вращение и наклон объекта - верхнее поле позволяет осуществлять
поворот выделенного объекта на заданный угол относительно активной точки.
Положительные значения обеспечивают поворот против часовой стрелки, а
отрицательные - по часовой стрелке. Шаг настройки равен 0,1°. Нижнее поле
позволяет осуществлять наклон выделенного объекта на угол в диапазоне от -85° до
+85° относительно активной точки. Шаг настройки равен 0,1°;
Вращение и наклон объекта - верхнее поле позволяет осуществлять
поворот выделенного объекта на заданный угол относительно активной точки.
Положительные значения обеспечивают поворот против часовой стрелки, а
отрицательные - по часовой стрелке. Шаг настройки равен 0,1°. Нижнее поле
позволяет осуществлять наклон выделенного объекта на угол в диапазоне от -85° до
+85° относительно активной точки. Шаг настройки равен 0,1°;
n
![]() Зеркальное отражение объекта по
горизонтали -
зеркально отражает объект по горизонтали;
Зеркальное отражение объекта по
горизонтали -
зеркально отражает объект по горизонтали;
n
![]() Зеркальное отражение объекта по
вертикали -
зеркально отражает объект по вертикали.
Зеркальное отражение объекта по
вертикали -
зеркально отражает объект по вертикали.
Результат многих задач, выполняемых с помощью Управляющей палитры, в значительной степени зависит от того, где будет задана активная точка. Активная точка может располагаться на боковой стороне, в углу или в центре объекта.
Чтобы задать активную точку, необходимо выделить объект и щелкнуть мышью на одном из его маркеров либо на соответствующей точке схемы. Заданная точка станет активной для всех выделяемых объектов до тех пор, пока не будет определена новая.
Активная точка может использоваться двумя способами:
¨
Если она имеет квадратную
форму ![]() , то соответствующий ограничитель
выделенного объекта останется неподвижным, и все модификации будут выполняться
за счет перемещения противоположного ограничителя;
, то соответствующий ограничитель
выделенного объекта останется неподвижным, и все модификации будут выполняться
за счет перемещения противоположного ограничителя;
¨
Если она имеет
форму двуглавой или четырехглавой (в центре объекта) стрелки ![]() ,то все модификации будут выполняться за счет перемещения
ограничителя, соответствующего выделенной точке.
,то все модификации будут выполняться за счет перемещения
ограничителя, соответствующего выделенной точке.
Переключение с одной формы на другую осуществляется щелчком мыши на активной точке. Если активизировать на схеме центральную точку, то в обоих случаях преобразования будут выполняться одинаково.
Разрешающая способность принтера весьма существенно отличается от разрешающей способности экрана монитора, поэтому в результате масштабирования монохромное битовое изображение может стать менее четким, несмотря на то, что на экране разница будет практически незаметна. Для изображения этого типа Page Maker может самостоятельно рассчитать коэффициенты масштабирования таким образом, чтобы они обеспечивали наилучшее качество печати. Настройка коэффициентов выполняется на основе разрешения, заданного в диалоговом окне Параметры документа.
Чтобы выполнить изменение размеров 1-битных изображений с учетом разрешающей способности принтера, следует во время масштабирования удерживать клавишу Ctrl. Чтобы сохранить исходные пропорции изображения, нужно удерживать клавиши Ctrl+Shift. Данная
процедура приводит к тому, что размеры изображения наилучшим образом настраиваются на разрешающую способность целевого принтера.
Использование слоев
Еще одним средством, помогающим организовать объекты на полосе, которыми обладает Page Maker 6.52, являются слои. Слои дают возможность создавать и редактировать отдельные объекты публикации независимо от других объектов.
Для работы со слоями используется палитра Слои, которую можно активизировать, выбрав команду Окно|Показать слои.
Палитра Слои дает возможность полностью контролировать слои в публикации. По умолчанию в публикации присутствует один слой, который называется Базовым. Все объекты размещаются на этом слое. Если требуется создать новый слой, необходимо вызвать палитру Слои и щелкнуть по кнопке создания нового слоя.
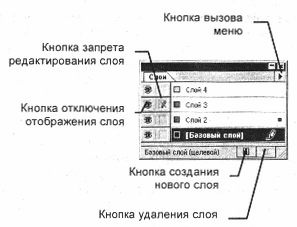
Значок глаза слева от имени слоя в палитре Слои означает, что расположенные на нем объекты видимы. Если их требуется временно спрятать, нужно щелкнуть мышью по значку глаза.
Значок перечеркнутого карандаша говорит о том, сто слой защищен от редактирования. Чтобы изменить расположение объектов, размещенных на данном слое, или внести какие-либо изменения, следует снять этот флажок. Активный слой показан в палитре Слои выделением и значком карандаша. Чтобы удалить слой нужно перетащить его на пиктограмму корзины в правом нижнем углу палитры Слои. Также можно выбрать команду Удалить слой из меню палитры Слои. Чтобы удалить пустые слои, можно выбрать из меню палитры Слои команду Удалить пустые слои.
Включение иллюстраций в текст и распределение объектов
Все системы верстки обладают развитыми средствами интеграции иллюстраций в текстовый материал. Page Maker не является не является исключением - он представляет практически полную свободу в размещении объектов и включении иллюстраций в текст.
Свободное пространство вокруг вложенного изображения определяется интерлиньяжем и трекингом. По умолчанию Page Maker задает в строке, содержащей вложенное изображение автоинтерлиньяж, даже если он будет отличаться от интерлиньяжа окружающего текста.
Став частью материала, вложенное изображение приобретает ряд свойств, характерных исключительно для текста. Например, вложенное изображение можно разместить в отдельном абзаце и выключить его влево, вправо или по центру текстового блока. В то же время, большинство атрибутов символов, такие как гарнитура, начертание, ширина и кегль, не могут быть присвоены вложенному изображению. Транспортировать вложенное изображение можно как вместе с текстовым объектом, так и независимо от него.
Page Maker совмещает базовую линию вложенного изображения с базовой линией окружающего его текста. По умолчанию базовая линия вложенного изображения отстоит на две трети его высота от его верхней границы независимо от метода интерлиньяжа, заданного в абзаце.
Каждому графическому объекту, помещенному в публикацию как свободное изображение, может быть задано обтекание текстом, в результате которого текст располагается вокруг объекта.
Для того, чтобы задать объекты ражим обтекания текстом, необходимо щелкнуть по нему правой кнопкой мыши и выбрать из всплывающего меню команду Обтекание текстом. Для создания такого широкого распространенного эффекта, как рамка вокруг объекта, в Page Maker предусмотрена специальная команда Сервис|Дополнения|Создать рамку.
Чтобы расположить рамку над объектом, следует выбрать переключатель Рамка впереди объекта, а под объектом - Рамка позади объекта. Флажок Маскировать объект под рамкой позволяет располагать рамку только над объектом, при этом она будет маскировать перекрывающиеся области.
Для обеспечения точного расположения объектов друг относительно друга в Page Maker предусмотрена команда Элемент|Разместить объекты.
Точное расположение объектов
В большинстве случаев макет публикации разрабатывается на основе базовой сетки, которая обеспечивает необходимую точность позиционирования элементов. Базовая сетка состоит из горизонтальных линий, расстояние между которыми соответствует интерлиньяжу основного текста публикации. При интерлиньяже 12 пунктов все текстовые и графические объекты выравниваются по базовой сетке с шагом 12 пунктов.
Page Maker обладает целым рядом возможностей, таких как вертикальная линейка, базовые линии или атрибут абзаца Выровнять по сетке, которые позволяют в известной степени автоматизировать процесс разработки публикаций на основе базовых сеток.
В режиме верстки можно разметить вертикальную линейку таким образом, чтобы цена деления на ней соответствовала шагу базовой сетки. Таким образом, станет возможно быстро размещать элементы на страницах публикации, сразу же выравнивая их по линиям базовой сетки.
Дополнение Модульная сетка может быть использовано для формирования равномерной модульной сетки в заданном фрагменте страницы, для создания строк и колонок произвольной высоты и ширины, а также для автоматического размещения направляющих в соответствии с базовой сеткой.
Чтобы сформировать модульную сетку, нужно выполнить команду Сервис|Дополнения|Модульная сетка и в диалоговом окне Модульная сетка настроить параметры сетки:
¨ Секции - позволяют делить страницы по вертикали и горизонтали с помощью направляющих. Дополнение самостоятельно рассчитает высоту рядов и ширину столбцов, исходя из заданного количества и размера доступного пространства. Работая с двусторонней публикацией, следует иметь в виду, что горизонтальные линейки распространяются на обе страницы разворота, в то время как вертикальные линейки можно задать для каждой страницы разворота отдельно;
¨ Размер - поля служат для ввода размера секций;
¨ Между - поля предназначены для ввода величины интервалов между соседними рядами и колонками. Если впоследствии изменить эти значения, то размеры рядов и колонок будут переопределены таким образом, чтобы сохранить общую высоту и ширину модульной сетки;
¨ Колонки - позволяют задать количество колонок и величину средника между ними;
¨ Базовые линии - создают горизонтальные направляющие с интервалами, равными значению интерлиньяжа основного текста публикации. Этот параметр удобен при оформлении публикации с помощью базовой сетки. Кнопки Заказные позволяют определить точное положение направляющих и границ колонок в специальных диалоговых окнах.
Завершив формирование модульной сетки, можно применить ее к любому набору страниц активной публикации, в том числе и к страницам-шаблонам, для чего следует щелкнуть по кнопке Применить, после чего в диалоговом окне Применить модульную сетку указать диапазон страниц, к которым требуется применить созданные Дополнением направляющие.
Если при создании новой модульной сетки возникнет необходимость включить в нее одну или несколько линий с существующей страницы публикации, то их можно импортировать, щелкнув по кнопке Скопировать. В результате будет открыто диалоговое окно Скопировать линии со страницы, в котором можно указать, какие именно элементы (границы колонок, вертикальные или горизонтальные направляющие) и с какой страницы (левой или правой) требуется скопировать.
Кнопка Удалить линии служит для очистки рабочего пространства. Чтобы сохранить модульную сетку для дальнейшего использования, следует щелкнуть по кнопке Новая библиотека и указать имя и расположение новой библиотеки. В последующем можно загрузить сохраненную сетку, щелкнув по кнопке Открыть библиотеку.
Создав модульную сетку, ее можно зеркально отобразить либо размножить, чтобы применить к обеим страницам двухстраничного разворота. Размножение модульной сетки, в отличие от зеркального отображения, подразумевает простое копирование с одной страницы на другую. Для осуществления зеркального отображения следует выбрать нужный вариант в раскрывающемся списке Зеркало, расположенном в верхней части диалогового окна Модульная сетка.
Для того чтобы изменить порядок размещения страниц, необходимо выполнить команду Макет|Сортировать страницы и в диалоговом окне Сортировать страницы перетащить страницы мышью на новое место.
Место вставки выделенных страниц обозначается на схеме черной полосой. Когда кнопка мыши будет отпущена, страницы займут новое положение и будут соответствующим образом перенумерованы.
В процессе сортировки исходные пиктограммы всех перемещенных страниц (а также всех страниц, номера которых изменились в результате перемещения других страниц) затеняются, а рядом с ними появляются дополнительные пиктограммы, отражающие новые номера страниц и их положение в развороте (левые или правые). Таким образом, пиктограммы обеспечивают визуальный контроль за изменением исходного порядка страниц в процессе их перестановки.
Для настройки параметров отображения макета в диалоговом окне Сортировать страницы следует щелкнуть по кнопке Варианты и в диалоговом окне Варианты задать нужные параметры.
В процессе сортировки страниц можно изменить способ печать и документа, сделав его односторонним или двусторонним, а также выбрать режим верстки двусторонней публикации - постраничный или в разворот. Чтобы выполнить эти преобразования, следует отметить или снять в диалоговом окне Варианты флажки Двусторонняя и В разворот.
Работа с цветом
Большинство цветов являются аппаратно-зависимыми: это означает, что восприятие цветов зависит от конкретного устройства, которое используется для их воспроизведения - монитора, сканера, принтера. Каждая публикация программы Page Maker содержит свой собственный набор цветов, доступный через палитру Цвета.
Использование палитры Цвета
Для назначения различных цветов объектам в Page Maker используется палитра Цвета, вызвать которую можно выполнив команду Окно|Показать Цвета или нажав сочетание клавиш Ctrl+J.
В верхней части Цвета расположены следующие элементы управления:
¨ Линия - используется для назначения цвета контурам замкнутых объектов (прямоугольников, эллипсов, многоугольников и фреймов);
¨ Фон - применяется для назначения цвета заливки замкнутых объектов;
¨ Фон и линия - применяется в том случае, когда один и тот же цвет должен быть назначен всему объекту - и его контуру, и заливке;
¨ Оттенок - раскрывается список позволяет задать процентное содержание краски.
Для того чтобы создать новый цвет, расположенный в нижней части палитры, или выбрать из меню палитры команду Новый цвет. В результате будет открыто диалоговое окно Параметры цвета, в котором можно определить цветовые координаты для нового цветового образца.
Одним из самых сложных вопросов цветового репродуцирования остается точное воспроизведение цветов на печатном оборудовании. С этой точки зрения наилучшие результаты дает использование стандартных простых и составных цветов из профессиональных цветовых систем.
Треппинг в публикации
Одним из наиболее распространенных дефектов печатной продукции является нарушение приводки. При выводе цветоделенных оригиналов на PostScript-устройство Page Maker может компенсировать потенциальные зазоры между соседними цветами с помощью технологии, называемой треппингом. Настройка режима треппинга производится автоматически во всей публикации несмотря на то, что в конкретных ситуациях Page Maker дает возможность вручную управлять его параметрами. Эффект треппинга проявляется только на цветоделенных оригиналах и цветных совмещенных оттисках;
на экране монитора он не виден, поэтому, прежде чем принимать решение о самостоятельном выполнении треппинга, рекомендуется проконсультироваться со специалистами типографии.
Page Maker выполняет треппинг для текста, размещенного поверх объектов, созданных с помощью графических инструментов (прямоугольников, многоугольников, линии, эллипсов и окрашенных текстовых фреймов), а также для всех перечисленных объектов при их взаимном наложении. Импортированные изображения при этом игнорируются. Если возникнет необходимость выполнить треппинг в сложном изображении или иллюстрации, делать это следует в тои программе, с помощью которой это изображение было создано, или в специализированной программе для треппинга растровых изображении.
Page Maker делает заключение о необходимости треппинга исходя из значении плотности красок и выполняет треппинг стыкующихся цветов на основе анализа значении их нейтральной оптической плотности (т.е. плотности цветов на серой шкале). В большинстве случаев светлые цвета распространяются в сторону темных.
При треппинге Page Maker всегда использует метод наложения цветов, печатая линию треппинга поверх более темных объектов. По этой причине результаты треппинга не могут быть корректно воспроизведены на обычном цветном принтере.
Page Maker определяет цвет для выполнения треппинга на основе анализа базовых компонентов, составляющих смежные цвета:
¨ при обработке составных цветов Page Maker формирует цвет для линии треппинга на основе только тех CMYK-компонентов более светлого цвета, значения которых превышают значения соответствующих компонентов более темного цвета;
¨ в тех случаях, когда простой цвет стыкуется с другим простым или составным цветом, Page Maker использует для линии треппинга более светлый из двух цветов. Чтобы выполнить треппинг в публикации, нужно выбрать команду Файл|Установки|Треппинг, задать режим Выполнить треппинг в публикации, задать нёобходимые параметры треппинга и щелкнуть по кнопке Да.
Назначение цветов импортированным изображениям
Простые и составные цвета и их оттенки могут быть применены к различным объектам, созданным в программе Page Maker, а также к монохромным и полутоновым изображениям (например, в формате TIFF) и EPS- изображениям, импортированным в Page Maker.
Если назначить цвет импортированному EPS-изображению, то изменение окраски не будет отражено на экране, однако цветоделение будет выполнено корректно с учетом заданного простого или составного цвета. Если отменить окраску EPS-изображения, выполненную в программе Page Maker, то при цветоделении Page Maker воспользуется цветовой информацией, содержащейся в импортированном EPS-файле.
Page Maker позволяет назначать любые цвета импортированным монохромным и полутоновым изображениям в формате TIFF, а также изображениям в формате Windows Metafile, при этом они будут отображаться на экране.
Импортированные монохромные и полутоновые изображения в формате TIFF можно корректировать непосредственно в Page Maker, путем регулировки их яркости и контраста, изменения типа растра, а также настройки угла наклона и линиатуры растра с помощью команды Элемент|Изображение|Корректировкам.
Поле Яркость определяет общую яркость изображения, а поле Контраст позволяет делать отдельные элементы изображения светлее или темнее по отношению к окружающему их фону. Значения яркости и контраста могут изменяться в диапазоне от -100 до +100%. Чтобы получить инверсное изображение (негатив), нужно ввести в поле Контраст значение -50%. Чтобы оценить полученный эффект, не закрывая диалогового окна, следует щелкнуть по кнопке Контроль.
Для вывода на PostScript-принтер в группе Параметры печати можно определить следующие параметры:
¨ Тип растра - по умолчанию Page Maker использует точечный растр. Линейный растр, как правило, применяется только для создания специальных эффектов;
¨ Угол наклона (поворота) растра - позволяет изменить значение угла поворота растра, полученное от принтера, которое по умолчанию в большинстве случаев составляет 45°;
Линиатура растра (количество линий на дюйм) - позволяет изменить значение линиатуры растра, полученное от принтера. Чтобы восстановить значение линиатуры по умолчанию, нужно ввести в соответствующее поле аббревиатуру УМЛЧ.
Нужно отметить, что производить коррекцию импортированных изображении рекомендуется в программе, специально предназначенной для этой цели, например, в Photoshop, а изменять значения линиатуры и угла наклона растра можно только после консультации со специалистами типографии.
Работа с большими публикациями: создание и печать
Верстка многостраничных публикаций (например, книг) имеет некоторые специфические особенности. Для решения наиболее встречающихся при работе с подобными документами в Page Maker предусмотрены специальные средства, которые ; значительно облегчить и упростить обработку больших публикаций.
Организаций работы
Перед началом работы следует выбрать формат, определить количество используемых цветов, выбрать используемые шрифты, определить стили и разработать шаблонные полосы. Для тех полос, которые не отличаются от общего оформления публикации (например, для обложки и цветных вклеек), следует создать отдельные шаблоны.
Подготовкой больших публикаций занимается коллектив, включающий редакторов, корректоров и дизайнеров. Еще необходимо четко распределить обязанности и ответственности каждого сотрудника. После того рекомендуется составить календарный план, который будет служить для контроля хода работ и определения критических точек (сколько бы не отводилось времени все равно не хватает).
Объединение публикаций в книгу.
Создание оглавления
Чтобы сформировать книгу, необходимо создать ее структурный список, т.е. список всех входящих в нее публикаций. При генерации свободного указателя, создания общего оглавления или при печати книги Page Maker просматривает в активной публикации список, и объединяет информацию для алфавитного указателя или оглавления. Если Page Maker не обнаружит структурный список, то он сможет выполнить указанные процедуры только для активной публикации.
Чтобы создать структурный список, следует открыть публикацию, в которой требуется создать структурный список, и выполнить команду Сервис|Книга. В левой части диалогового окна расположен список файлов и папок, а в правой - список публикаций, объединенных в книгу.
Структурный список можно скопировать в любую публикацию книги. В дальнейшем это позволит создать общее оглавление или алфавитный указатель, а также осуществить печать книги из любой публикации. Копирование структурного списка в публикацию, которая уже содержит такой список, означает замену существующего списка на новый.
Создание автонумерации страниц. Чтобы последовательно пронумеровать все страницы в книге, следует открыть любую публикацию, содержащую структурный список, выбрать команду Сервис|Книга и в группе Автонумерация выбрать один из следующих вариантов:
¨ Не задана - блокирует автоматическую перенумерацию страниц;
¨ Следующая -задает последовательную сквозную нумерацию всех публикаций книги от первой страницы до последней.
¨ Следующая нечетная или Следующая четная - Page Maker при необходимости будет добавлять в конце публикации чистую страницу, чтобы следующая за ней публикация начиналась соответственно с нечетной или четной страницы.
Создание алфавитного указателя и перекрестных ссылок
Наличие в учебном или справочном издании предметного указателя значительно повышает ее ценность для читателя, так как ему становится гораздо легче ориентироваться и проще находить нужные разделы. Алфавитный указатель является важным источником информации.
Вход указателя состоит из двух частей: Темы и Ссылки. Как правило, ссылка делается на определенную страницу или несколько страниц, однако существуют также перекрестные ссылки между темами.
Для того, чтобы установить в тексте вход указателя, следует выбрать инструмент Текст, щелкнуть в нужном месте текста и выполнить команду Сервис|Вход указателя. По умолчанию в диалоговом окне Добавить вход указателя будет предложено вставить прямую ссылку. Если выбрать режим Перекрестная (Х-ссылка), диалоговое окно изменит вид.
Создавая вход в диалоговом окне Добавить вход указателя, необходимо ввести тему, определить для нее ссылки - Адресная или Перекрестная - и при необходимости изменить правила ее сортировки по алфавиту.
Чтобы создать список тем, нужно ввести название темы одного или более уровней и щелкнуть по кнопке Добавить, чтобы внести новую тему в список. После ввода всех тем нужно щелкнуть по кнопке Да, чтобы закрыть диалоговое окно выбрать Тему. Чтобы вернутся к работе над публикацией, следует в диалоговом окне Добавить вход указателя щелкнуть по кнопке Отменить. Чтобы удалить не использованные темы, нужно задать параметр Удалить тему без ссылок. При последующей генерации алфавитного указателя и не использованные в нем темы будут удалены из списка Темы.
Каждый вход определяет две ключевые характеристики темы, ее уровень в указателе и диапазон страниц в публикации на которых она обсуждается.
Уровни тем указателя. В простейшем указателе все входы могут представлять собой темы первого уровня (первичные темы) – это означает, что они не будут разбиты на более мелкие категории. Однако в более совершенных указателях всегда используются темы второго, а иногда – и третьего уровня, подчиненные первичным темам. Темы второго уровня смещаются относительно первичных тем с помощью отступа, а темы третьего уровня имеют в двое больший отступ.
В процессе генерации алфавитного указателя Page Maker автоматически объединяя входы, имеющие общую первичную тему (например, Шрифты).
Диапазоны страниц. Вход указателя может отсылать читателя к отдельной странице, к нескольким последовательным страницам или к ряду страниц, расположенных в различных частях публикаций или книги. Page Maker определяет страницы, на которые должны быть сделаны адресные ссылки, на основании значения параметра Диапазон, заданного в диалоговом окне Вход указателя:
¨ Текущая страница – в пределах одной страницы;
¨ До первого изменения стиля – может быть задан в том случае, если обсуждение занимает несколько абзацев одного стиля и заканчивается перед абзацем другого стиля;
¨ До следующего появления стиля – задается в том случае, если обсуждение занимает несколько абзацев разных стилей и заканчивается перед абзацем какого-либо другого стиля. Из списка следует выбрать стиль абзаца, указывающий на начало обсуждения другой темы;
¨ Для следующих _____ абзацев позволяет задать точное число абзацев, содержащих обсуждение темы;
¨ Без указателя диапазона страниц – может быть использован для создания временных входов, не имеющих адресных ссылок, для их последующей замены реальными входами.
Новые входы следует включать в указатель лишь тогда, когда содержание документа будет в целом определено.
Редактирование входов указателя. Для проверки и редактирования всех тем и перекрестных ссылок, включенных в указатель используется команда Сервис|Просмотр указателя. Данная команда не позволит добавлять новые темы.
Чтобы задать написание выделенного входа, входов первого уровня или всех уровней указателя с прописной буквы, нужно щелкнуть по кнопке Написание. Таким образом можно предотвратить случайное дублирование входов вызванное беспорядочным использованием прописных букв (Например, Шрифты и шрифты).
Генерация указателя. После того как в тексте публикации будут заданы темы и расставлены все ссылки, можно задать и отформатировать текст алфавитного указателя с помощью команды Сервис|Создать указатель.
По ходу генерации Page Maker объединяет все входы во из всех публикаций книги в сводный материал.
Размещение текста указателя. Для изменения атрибутов символов и абзацев в материале указателя потребуется отредактировать автоматические созданные стили абзацев. При этом нельзя вносить изменения в размещенный текст: Page Maker не сможет обновить соответствующие маркеры входа. Добавление, удаление и редактирование входов указателя следует выполнять только с помощью команды Вход указателя и Просмотр указателя.
Конечно этапом любой допечатной подготовки является печать публикации. Именно печатные оттиски на бумаге или пленках служат критерием работы верстальщика и определяет его мастерство. Кроме того, в процессе разработки макета и его правки требуется выводить на печать пробные оттиски публикаций на настольном принтере. По этому знание технологического процесса печати и функций печати Page Maker является залогом успешной и качественной работы.
Основные принципы печати из Page Maker
Для выполнения печати из Page Maker используется команда Файл|Печатать, которую можно выполнить также, нажав комбинацию клавиш Ctrl+P. После выполнения команды Печатать диалоговое окно Печатать документ автоматически открывается на вкладке Документ. Элементы управления, расположенные на вкладке Документ, дают возможность определить порядок и некоторые опции печати:
¨ Копии в подбор – установка данной опции играет роль при печати двух или более копий публикации;
¨ Обратный порядок – данный флажок следует устанавливать ли снимать в зависимости от подачи целевого принтера так, чтобы листы после печати располагались в правильном порядке и не требовали ручной перекладки;
¨ Черновик – в данном режиме на печать выводиться только текст, а все импортированные изображения заменяются перечеркнутыми крест-накрест прямоугольниками того же размера;
¨ Копий – данное поле предназначено для указания количества копий, которое необходимо отпечатать;
¨ Страницы – в полях данной группы можно задать диапазон страниц, которые следует вывести на печать;
¨ Игнорировать атрибут «Непечатный» - данный флажок позволит вывести на печать все элементы публикации, в том числе те, для которых был задан атрибут Непечатный;
¨ Печатать – дает возможность вывести на печать только четные или нечетные страницы;
¨ Книжные развороты – если позволяет формат бумаги, установка данного флажка разрешает печатать разворотов;
¨ Пустые страницы - задает вывод всех страниц публикации, включая пустые.
¨ Ориентация – определяет способ расположения страниц на листе бумаги: вдоль, когда короткий обрез лита расположен по горизонтали;
¨ Печатать все публикации книги – установка данного параметра позволяет вывести на печать все публикации, объединенные в книгу.
После предварительного просмотра в группе Соотношение размеров отображает не только соотношение формата издания и размера бумаги, но и ориентации страниц публикации, расположение служебных меток принтера, полярность оттисков и ориентацию эмульсии (вниз или вверх). Эта информация поможет определить, какие параметры печати нуждаются в дополнительной настройке.
Вывод цветоделенных оттисков. Page Maker позволяет выводить на фотоавтоматы цветоделенные оригиналы на четыре триадных цвета, а также плашки и все простые цвета, использованные в публикации. В результате печати будет получен отдельный лист бумаги или пленки для каждой смесовой или триадной краски. Впоследствии эти оригиналы будут использованы в типографии для изготовления печатных форм.
При воспроизведении составных цветов следует учитывать два фактора, определяющие качество печатных оттисков: линиатура и угол, под которым они печатаются. Если значения этих параметров будут подобраны неудачно, то при совмещении триадных красок может возникнуть неприятный визуальный эффект, называемый муаром.
Диалоговое окно Печатать: Цвет содержит список красок, в котором обязательно присутствуют четыре триадных цвета, даже если они не были использованы в публикации.
Чтобы напечатать пленку для какой-либо краски, ее следует выделить в списке и включить флажок печатать краску, расположенный под списком. Краски, выводимые на печать, помечаются знаком «X».
В случае печати цветоделенных оттисков Page Maker запросит информацию о линиатуре и углах наклона растров как соответствующего PPD-файла и отобразит ее в списке Оптимальных растров в полях Линиатура и Угол наклона.
Если требуется вывести негативные оттиски, в том же диалоговом окне нужно отметить флажок Негатив. Чтобы использовать информацию о цветах хранящуюся в файле формата EPS, следует отметить флажок сохранить цвета EPS.
Подготовка файлов к передаче в сервисное бюро
Каждую публикацию можно передать в бюро допечатной подготовки либо в виде файла программы Page Maker, либо в виде PostScript-файла. Если предпочтительнее предоставить специалистам сервисного бюро или типографии возможность вносить в публикацию необходимые изменения, корректировать параметры печати и выполнять другие допечатные задачи, следует передавать им публикацию в виде файла программы Page Maker. Данное диалоговое окно служит для определения формата сохранения TIFF-изображения или растровой иллюстрации в PostScript-файле (группа Изображения\TIFF), а также группы настроек PostScript.
Чтобы облегчить процесс подготовки файлов к передаче в сервисное бюро, следует выполнить команду Файл|Сохранить как и в диалоговом окне Сохранить публикацию установить один из переключателей:
¨ Файлы для удаленной печати - Page Maker сохранит публикацию в указанной папке и скопирует в нее все связанные файлы, необходимые для печати, но хранящиеся вне публикации;
¨ Все связанные файлы - вместе с публикацией будут скопированы все связанные файлы, в том числе и те, полные копии которых хранятся в публикации.
Для передачи публикации и связанных файлов в сервисное бюро можно также воспользоваться Дополнением Сохранить для сервисного бюро. Диалоговое окно данного Дополнения содержит ряд вкладок, с помощью которых можно проверить готовность публикации к передача в сервисное бюро:
¨ Общие данные - данная вкладка предоставляет информацию о готовности импортированных изображений и шрифтов к передаче в сервисное бюро. Для того чтобы проверить активную публикацию, следует щелкнуть по кнопке проверить, а для проверки файла PS-файла нужно щелкнуть по кнопке Проверить .ps;
¨ Шрифты - на этой вкладке отображается список использованных в публикации шрифтов. Если установить флажок Показать только проблемы, будут показаны только те шрифты, которые использованы в публикации, на не установлены в системе;
¨ Связи\OPI - на данной вкладке отображается информация обо всех импортированных текстовых и графических объектах публикации. Используя кнопки Обновить и Обновить все, можно обновить устаревшие файлы и проверить, все элементы, помещенные в публикацию, соответствуют последним версиям. Следует сказать, что в случае потери связи с текстовым объектом нет оснований для беспокойства, так как текст все равно хранится в самой публикации. Гораздо менее желательна потеря связи с импортированными изображениями;
¨ Печать - на этой вкладке приводится вся информация о параметрах печати публикации;
¨ Краски - вкладка служит для отображения используемых в публикации красок, а также параметров треппинга, если он был выполнен в Page Maker.
Дополнение Сохранить для сервисного бюро дает возможность составить краткую информацию (отчет), необходимую для печати публикации на основе файла Page Maker или PostScript-файле. В эту спецификацию можно включить информацию о шрифтах, связанных изображениях, общие сведения о параметрах печати, а также контрактную информацию.
Спуск полос
Спуском полос называется расстановка страниц издания на монтажных листах таким образом, чтобы после печати, фальцовки, брошюровки и обрезки листов получилась единая книга с правильно пронумерованными страницами.
Спуск полос следует выполнять непосредственно перед печатью публикации. Дополнение Спуск полос закрывает активную публикацию и создает ее безымянную копию, формат (размер страницы) которой принимается равным размера листа, заданного для спускового макета.
Для того чтобы скорректировать размещение полос с учетом толщины бумаги, нужно задать режим Компенсировать «сползание» и ввести значение параметра Припуск. Этот параметр не влияет на размер бумажного листа. Его величину следует обязательно уточнить в типографии.
Сползанием называется явление , при котором передние обрезы страниц в сфальцованной тетради (или в брошюре, скомплектованной вставкой) не образуют ровную поверхность, а выступают друг из-под друга на большее или меньшее расстояние в зависимости от толщины бумаги. Если вы выравниваете торец блока за счет обрезки, то размеры внутренних и внешних полей на разных страницах окажутся разными; это может заметно снизить качество издания.
Чтобы выполнить спуск полос публикации с помощью Дополнения Спуск полос, следует открыть нужную публикацию и выполнить команду Сервис|Дополнение|Спуск полос. В диалоговом окне Спуск полос нужно выбрать тип спускового макета, при необходимости добавить, удалить или переставить страницы публикации, задать параметры спуска полос и щелкнуть по кнопке Да.
Выводы
Adobe Page Maker 6.52 - настольная издательская система, имеет свои достоинства и недостатки.
К достоинствам относятся:
1. Использование слоев. Одно из преимуществ Page Maker - это возможность использовать слои, которая позволит создавать несколько документов в одном (удобная возможность создавать многоязычные документы. Также возможность добавлять рабочие заметки, ускорить печать, размещая графику на отдельном слое).
2. Импорт графики. Page Maker поддерживает большое количество ключевых форматов графических файлов. Page Maker позволяет импортировать такие форматы: AutoCAD DXF, CGM, Corel Draw и фильмы Quick Time. Кроме того, благодаря способности пакета Page Maker применять к битовым картам фильтры Photoshop, а также Page Maker превосходит в обработке растровых изображений.
3. Работа с текстом. Page Maker имеет простой текстовый редактор, которых позволяет пользователям работать с текстом в отдельном окне, где они могут настроить размер и шрифт текста, чтобы улучшить его читаемость без изменений действующих атрибутов текста макета. Пакет Page Maker обладает широкими возможностями редактирования текста, например, позволяет выполнять поиск и замену цвета, оттенка, горизонтального масштабирования, интерлиньяжа и размера трекинга текста. Page Maker допускает импорт электронных таблиц Microsoft Excel и исходных текстов HTML, а также можно в него без проблем поместить любой текст.
4. Совместимость с другими программами и публикация Web. В Page Maker 6.52 возможности программы по подготовке издания в сети Web расширены, палитра гипертекстовых ссылок хорошо продумана.
Page Maker содержит простую команду экспорта в формат PDF (этот универсальный формат был разработан в 1993 году фирмой Adobe System для электронного распространения документов. Универсальность формата состоит в том, что созданные в различных программах публикации можно сохранить в этом формате и просматривать на разных компьютерах с помощью бесплатно распространяемой программы Acrobat Reader. В принципе, в формате PDF можно сохранить любой документ, созданный в любой программе), которая позволяет сохранить все перекрестные ссылки в пределах документа.
5. Простота использования. Совместимость с другими приложениями (Adobe Illustrator, Photoshop, Corel Draw и Word), являющимися необходимыми в процессе допечатной подготовки. Удобный интерфейс, простота освоения рабочего пространства.
К недостаткам относятся:
1. Выравнивание текста. Возможность вертикального выравнивания текста Page Maker по базовой сетке довольно трудоемка.
2. Работа с таблицами. В программе Page Maker имеется отдельная утилита для редактирования таблиц (Table Editor), но она не интегрирована в главную программу и требует экспортирования таблиц в виде графического объекта, что затрудняет работу с ним. Однако благодаря возможности встраивания в публикацию Page Maker объекта Word проблема помещения таблиц решается вполне успешно.
Page Maker является универсальной программой, успешное применение которой возможно при подготовке документов любой сложности. При этом Page Maker позволяет значительно упростить процесс обмена данными с принтерами, предпочитающими различные средства подготовке материалов к публикации. Page Maker отличается простотой использования и хорошей совместимостью с другими приложениями, являющимися необходимыми в процессе допечатной подготовки. Интерфейс прост и удобен в освоении.
В данный момент выпустили новую версию продукта Page Maker 7.0, в которой коренным образом изменился не только внешний вид, но и внутренняя сущность. В новый Page Maker вошла библиотека картинок. Также возможность создавать гипертекстовые документы сети интернет, что позволяет его использовать в качестве редактора Web-страниц.
Однако похоже профессиональные пользователи от Page Maker уже отошли, а на «домашнем» фронте лидирует Microsoft Publisher. Будущее нового продукта Page Maker покрыто туманом. Но следует заметить, что в некоторых небольших изданиях (например, редакция газеты «Евпаторийская здравница») довольно успешно используют старую версию Page Maker 6.52.
3.1 Охрана труда.
Безопасные приемы труда и организации труда на рабочем месте
Производственные помещения, предназначенные для работы оператора компьютерного набора, не должны, граничить с помещениями, в которых уровни шума в вибрации превышают нормируемые значения.
Помещение оператора компьютерного набора должны оборудоваться системами отопления, кондиционирования воздуха или эффективной приточно-вытяжной вентиляцией. Расчет воздухообмена следует проводить по тепло избыткам машин, людей. Солнечной радиации и искусственного освещения.
Помещения должны иметь естественное и искусственное освещение. Естественное освещение должно осуществляется через светопроемы, ориентированные преимущественно на север и северо-восток и обеспечивать коэффициент естественной освещенности не ниже 1,2%
Площадь на одно рабочее место оператора компьютерного набора должен составлять не менее 6,0 м, а объем - не менее 20,0 м.
Поверхность пола в помещении эксплуатации компьютеров должна быть ровной. Без выбоин, нескользкой, удобной для очистки и влажной уборки. Обладать антистатистическими свойствами.
Искусственное освещение в помещении эксплуатации персональных компьютеров должно осуществляется системой общего равномерного освещения. В производственных и административно-общественных помещениях, в случаях преимущественной работы с документами, допускается применение системы комбинированного освещения.
В качестве источников света при искусственном освещении должны применятся преимущественно люминесцентные лампы типа ЛБ. При устройстве отраженного
освещения в производственных и административно-общественных помещениях
допускается применение металлогалогенных ламп мощностью 250 Вт. Допускается применение ламп накаливания в светильниках местного освещения. Рабочие места
операторов в залах электронно-вычислительных машин или в помещениях с источниками вредных производственных факторов должны размещаться в изолированных кабинах с организованным воздухообменом.
Оконные проемы в помещениях, предназначенных для оператора компьютерного набора, должны быть оборудованы регулируемыми жалюзями или занавесями, позволяющим полностью закрывать оконные проемы. Шкафы, сейфы, стеллажи для хранения дисков, дискет, комплектующих деталей, запасных блоков персональных компьютеров, инструментов, следует располагать в подсобных помещениях, для учебных заведений - в лабораториях.
Помещение для оператора ЭВМ перед началом работы должно быть проветрено, что обеспечивает улучшение качественного состава воздуха, в том числе и аэроионный, режим, а также необходимо ежедневно проводить влажную уборку.
3.2 Техника безопасности при работе с персональным компьютером.
Конструкция персонального компьютера должна обеспечивать:
- мощность экспозиционной дозы рентгеновского излучения при любых положениях регулировочных устройств не должна превышать 7.74*10-12. А/кг, что соответствует эквивалентной дозе, равной 0.1 мбэр/час.
- уровень ультрафиолетового излучения на рабочем месте пользователя в длинноволновой области должен быть не более 10 Вт/м, в средневолновой области не более 0,01 Вт/м, и отсутствовать в коротковолновой области.
Требования безопасности перед началом работы
Включить систему кондиционирования воздуха в помещении. Проверить надежность установки аппаратуры на рабочем столе. ВДТ не должен стоять на краю стола. Повернуть ВДТ так, чтобы было удобно смотреть на экран – под прямым углом (а не сбоку) и немного сверху вниз при этом экран должен быть наклонен – нижний край ближе к оператору.
Требования безопасности после окончания работы.
Закончить и записать в память компьютера находящийся в работе файл. Выйти из программы оболочки и вернутся в среду MS-DOS.
Выключить принтер, другие периферийные устройства, выключить ВДТ и процессор.
Выключить стабилизатор, если компьютер подключить к сети через него.
Штепсельные вилки вытянуть из розеток. Накрыть клавиатуру крышкой во избежание попадания в нее пыли.
Привести в порядок рабочее место. Оригиналы и другие документы положить в ящик стола. Тщательно вымыть руки холодной водой с мылом.
Выключить кондиционер, освещение и общее электропитание подразделения.
Рекомендуется в специально оборудованном помещении, и провести сеанс психофизиологической разгрузки и снять усталость с выполнение специальных упражнений автогенной тренировки.
Требования безопасности в аварийных ситуациях.
При внезапном прекращении подачи электроэнергии выключить компьютер в такой последовательности: периферийные устройства, ВДТ, процессор, стабилизатор напряжения; вытянуть штепсельные вилки из розеток.
При обнаружении признаков горения (дым, запах гари) отключить аппаратуру, найти источник загорания и принять меры для его ликвидации, уведомить руководителя работы.
В случаи возникновения пожара необходимо сообщить в пожарную часть, принять необходимые меры для эвакуации людей и приступить к тушению первичными средствами пожаротушения. Рабочие места с ВДТ и ПЭВМ должны размещается в помещениях с естественным освещением при ориентации оконных проемов на север или северо-восток. Рабочие места с ВДТ т ПЭВМ в залах электронно-вычислительных машин или в помещениях с источниками вредных производственных факторов должны размещаться в изолированных кабинетах с организованным воздухообменом. Рабочие места с ВДТ и ПЭВМ при выполнении творческой работы, требующее значительное умственное напряжение или высокой концентрации внимания.
3.3 Рациональная организация рабочего места “Оператора компьютерного набора”.
При конструировании оборудования и организации рабочего места пользователя персонального компьютера следует обеспечить соответствие конструкции элементов рабочего стола и их взаимного расположения, конструкции стула гигиеническим и эргономическим требованиям с учетом характера выполняемой деятельности, комплектности технических средств, форм организации труда и основного рабочего положения пользователя.
Рабочие места с персональными компьютерами должны размещаться в помещениях с естественным освещением при ориентации оконных проемов на север или северо-восток, а по отношению к световым приемам должны располагаться так, чтобы естественный свет падал сбоку, преимущественно с лева.
Рабочее место с ПК должно быть освещено легко перемещаемым пюпитром для документов, расположенным в оптимальной зоне зрительного восприятия между экраном и клавиатурой.
Клавиатуру следует располагать на поверхности стола на расстоянии 100-300 мм от края, обращенного к пользователю.
Кроме того, конструкция ПК должна предусматривать:
- плавную и легкую регулировку по высоте с надежной фиксацией горизонтальную поверхность для ПК в пределах 460-520 мм при глубине не менее 550 мм и ширине - не менее 600 мм, при отсутствии такой возможности высота рабочей поверхности должна составлять 725 мм;
- возможность плавного и легкого изменения угла наклона поверхности для клавиатуры от 0 град. С надежной фиксацией;
- ширина и глубина поверхности под клавиатуру должна быть не менее 600 мм;
- ровную без углублений поверхность стола для клавиатуры;
- расположение монитора на месте рабочей зоны, обеспечивающим удобство зрительного наблюдения в вертикальной плоскости под углом 30 град. от горизонтальной линии взгляда оператора, а также возможность использования ПК одновременно с выполнением основных производственных операций;
- возможность поворота монитора вокруг горизонтальной и вертикальной осей;
- расположение устройств ввода – вывода информации, обеспечивающее оптимальную видимость экрана.
Рабочий стол должен иметь пространство для ног высотой не менее 620 мм, шириной – не менее 550 мм, глубиной на уровне колен – не менее 450 мм и на уровне вытянутых ног – не менее 650 мм.
Рабочее место должно быть оборудовано подставкой для ног, имеющей ширину не менее 300 мм, глубину не менее 400 мм, регулировку по высоте в переделах до 150 мм и по углу наклона опорной поверхности подставки до 20 град. Поверхность подставки должна быть рифленой и иметь по переднему краю бортик высотой 10 мм.
Каждый стол с ПК должен оборудоваться стулом, поверхность сиденья которого должно быть ровной, легко поддающейся дезинфекции.
Требования к помещениям для эксплуатации ВДТ и ПЭВМ.
Помещения с ВДТ и ПЭВМ должны иметь естественное и искусственное освещение.
Естественное освещение должно осуществляться через светопроемы, ориентированные преимущественно на север и северо-восток и обеспечивать коэффициент естественной освещенности (КЕО) не ниже 1.2% в зонах с устойчивым снежным покровом и не ниже 1.5% на остальной территории. Указанные значения КЕО нормируются для заданий, расположенных в III климатическом поясе. Расчет КЭО для других поясов светового климата проводится по общепринятой методике. Расположение рабочих мест с ВДТ и ПЭВМ в цокольных и подвальных помещениях не допускается.
В случаях производственной необходимости, эксплуатация ВДТ и ПЭВМ в помещениях без естественного света может проводиться только по согласованию с органами Государственного санитарно-эпидемиалогического надзора.
Площадь на одно рабочее место с ВДТ или ПЭВМ для взрослых пользователей должно составлять не менее 6,0 м, а объем – не менее 20,0 м.
Площадь на одно рабочее место с ВДТ и ПЭВМ во всех учебных и дошкольных учреждениях должна быть не менее 6,0 м, а объем – не менее 24,0м.
При строительстве новых и реконструкции действующих средних специальных и высших учебных заведений помещения для ВДТ и ПЭВМ следует проектировать высотой (от пола до потолка) не менее 4,0 м.
При входе в учебное помещение с ВДТ и ПЭВМ в средних и высших учебных заведениях следует предусмотреть встроенные шкафы (полки) для хранения портфелей, сумок учащихся и студентов.
Производственные помещения, в которых для работы используются преимущественно ВДТ и ПЭВМ (диспетчерские, операторские, расчетные и др.), и учебные помещения (аудитории вычислительной техники, дисплейные классы, кабинеты и др.), не должны граничить с помещениями, в которых уровни шума и вибрации превышают нормируемые значения (механические цеха, мастерские, гимнастические залы и т.п.). Звукоизоляция ограждающих конструкций помещений с ВДТ и ПЭВМ должно отвечать гигиеническим требованиям и обеспечивать нормируемые параметры шума согласно требованиям раздела 5 настоящих Санитарных правил и норм.
Помещения с ВДТ и ПЭВМ должны оборудоваться системами отопления, кондиционирования воздуха или эффективной приточной вытяжной вентиляцией. Расчет воздухообмена следует проводить по тепло избыткам от машин, людей, солнечной радиации и искусственного освещения. Нормируемые параметры микроклимата, ионного состава воздуха, содержание вредных веществ в нем должны отвечать требованиям раздела 4 настоящих Санитарных правил и норм.
Учебные кабинеты вычислительной техники или дисплейные аудитории (классы) должны иметь смежное помещение – лабораторскую, площадью не менее 18,0 м, с двумя входами: в учебное помещение и на лестничную площадку или в рекреацию.
В детских дошкольных учреждениях смежено с помещением, где установлены ВДТ и ПЭВМ, должен располагаться игровой зал площадью не менее 24 м.
Для внутренней отделки интерьера помещений с ВДТ и ПЭВМ должны использоваться диффузно-отражающие материалы с коэффициентом отражения для: потолка-0.7-0.8;
стен-0.5-0.6;
пола-0.3-0.5.
Полимерные материалы, используемые для внутренней отделки интерьера помещений с ВДТ и ПЭВМ, должны быть разрешены для применения органами Государственного санитарно-эпидемиологического надзора. В дошкольных и всех учебных учреждениях, включая вузы, запрещается для отделки внутреннего интерьера помещений с ВДТ и ПЭВМ, применять полимерные материалы (древестноструженные плиты, слоистый бумажный пластик, синтетические ковровые покрытия др.), выделяющие в воздух вредные химические вещества.
Поверхность пола в помещениях эксплуатации ВДТ и ПЭВМ должна быть ровной, без выбоин, не сколькой, удобно для очистки и влажной уборки, обладать антистатистическими свойствами.
Требования к защите от шума и вибрации
В производственных помещениях, в которых работа на ВДТ и ПЭВМ является вспомогательной, уровни шума не должны превышать значений, установленных для данных помещений и видов работ “ Санитарными нормами допустимых уровней шума на рабочих местах” (приложение 20). В производственных помещениях, в которых работа на ВДТ и ПЭВМ является основной (диспетчерские, операторские, расчетные, кабинеты и посты управления, залы вычислительной техники и др.), в дошкольных и всех учебных помещениях с ВДТ и ПЭВМ фоновый уровень шума не должен превышать 40 дБА, (при работе систем воздушного отопления, вентиляции и кондиционирования – 35 дБА), а во время работы на ВДТ и ПЭВМ 50 дБА. Время вербе рации помещениях с ВДТ и ПЭВМ не должен быть более 1 с. Частотная характеристика времени реверберации в диапазоне частот 250-4000 Гц должно быть ровной, а на частоте 125 Гц спад времени реверберации должен составлять не более 15%.
В производственных помещениях, в которых работа на ВДТ и ПЭВМ является вспомогательной, уровень вибрации на рабочих местах не должен превышать значений, установленных для данных видов работ действующими “ Санитарными нормами вибрации на рабочих местах” (приложение 20).
В производственных помещениях, в которых работа на ВДТ и ПЭВМ является основной (диспетчерские, операторские, расчетные, кабины и посты управления, залы вычислительной техники и др.), в дошкольных и всех учебных помещениях с ВДТ и ПЭВМ вибрация не должна превышать нормируемых значений.
Требования к освещению помещений и рабочих мест
Искусственное освещение в помещениях эксплуатации ВДТ и ПЭВМ должно осуществляться системой общего равномерного освещения. В производственных и административно-общественных помещениях, в случаях преимущественной работы с документами, допускается применение системы комбинированного освещения (к общему освещению дополнительно устанавливаются светильники местного освещения, предназначенные для освещения зоны расположения документов).
Искусственное освещение должно обеспечивать на рабочих местах с ВДТ и ПЭВМ в производственных, административно-общественных, дошкольных и учебных помещениях освещенность не ниже нормируемых значений.
Список использованной литературы
1. С.В. Глушаков, Г. А. Кнабе «Компьютерная верстка Adobe Page Maker 6.52»
2. В. Леонов, Д. Турецкий «Энциклопедия программ» издательские системы верстки
3 С. Симонович, Г. Евсеев, А. Алексеев «Специальная информатика»
Оглавление
Раздел I. Общая часть.
1.1. Введение. Задачи курса «Оператор компьютерного набора».
2.2. Квалификационная характеристика.
Раздел II. Настольная издательская система Page Maker.
2.1.Программа Adobe Page Maker 6.52: инсталляция
2.2.Интерфейс Page Maker
Элементы интерфейса Page Maker 6.52
Палитра инструментов и меню Page Maker
Настройка параметров Page Maker
Создание и сохранение новой публикации
Исправление ошибок
Управление масштабом
2.3. Импорт и размещение текста
Способы помещения текста в публикацию
Работа с текстовыми блоками
Использование текстовых фреймов
2.4.Редактирование форматирование и правка текста
Создание таблиц стилей
Настройка параметров шрифта
Использование непечатаемых символов
Использование команд Найти и Заменить
2.5.Импорт графического материала
Методы помещения изображений в публикацию Page Maker
Помещение в публикацию OLE-объектов
Управление связанными файлами
2.6.Макетирование Page Maker
Создание графических объектов средствами Page Maker
Изменение взаимного расположения объектов
Использование Управляющей палитры
Использование слоев
Включение иллюстраций в текст
Точное расположение объектов
2.7.Работа с цветом
Использование палитры Цвета
Треппинг в публикации
Назначение цветов импортированным изображениям
2.8.Работа с большими публикациями: создание и печать
Организация работы
Объединение публикации в книгу. Создание оглавления
Создание алфавитного указателя и перекрестных ссылок
Основные принципы печати из Page Maker
Подготовка файлов к передачи в сервисное бюро
Спуск полос
2.9.Выводы
Раздел III. Безопасные приемы труда и организации труда на рабочем месте.
3.1. Охрана труда.
3.2. Безопасные приемы работы.
3.3. Рациональная организация рабочего места «Оператора компьютерного
набора».
Список использованной литературы
Оглавление